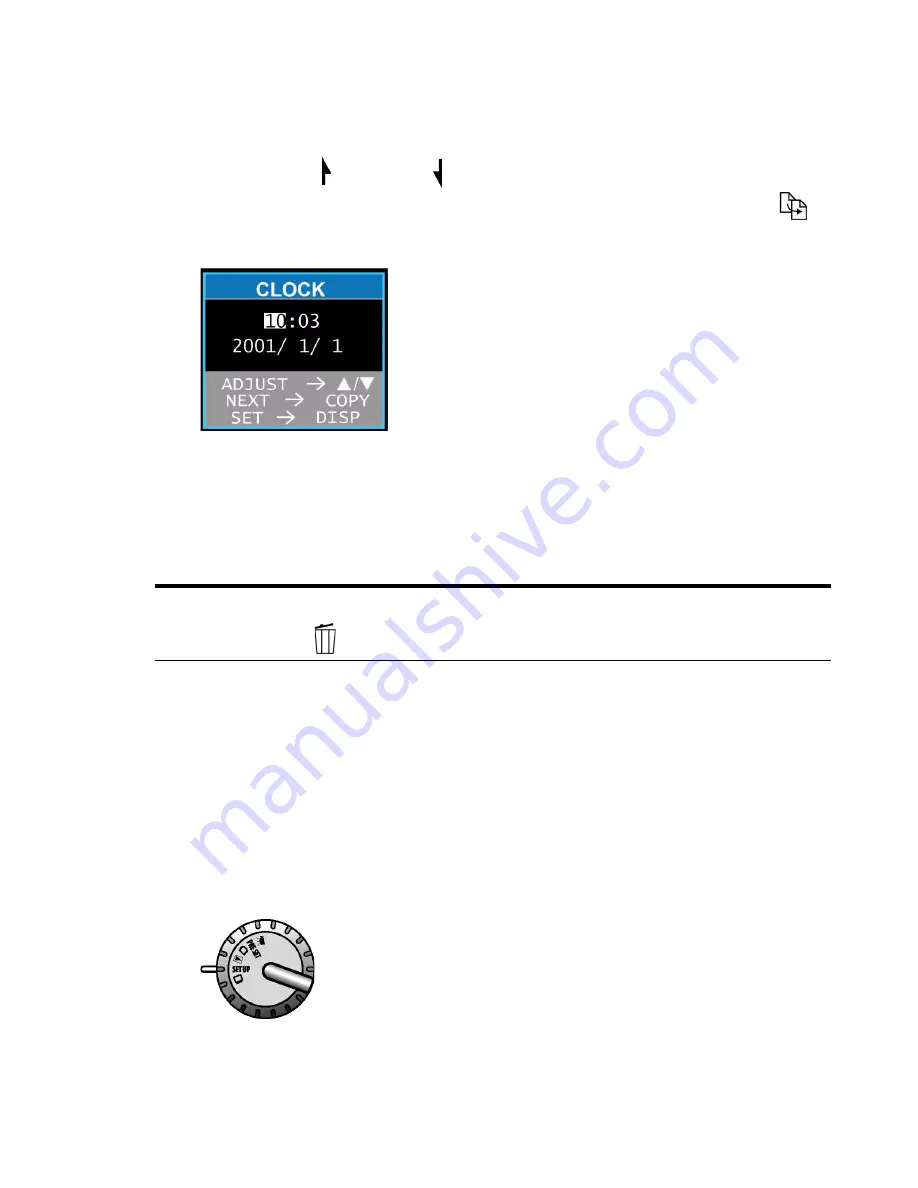
G
ETTING
R
EADY
TO
T
AKE
P
ICTURES
13
3.
Use the Up or Down buttons to set the correct hour (using
a 24-hour clock). When finished, press the Copy button
to move to the minutes area.
4.
Repeat the procedure in Step 3 to set the minutes, year,
month, and day.
5.
When finished, press the Display button.
S
ET
THE
L
ANGUAGE
Your camera can display text and messages in English, Spanish,
German, French, Italian, and Japanese.
To change the language setting:
1.
Rotate the Mode dial to Set Up.
Note
:
To exit at any time without saving changes, press the
Delete button.
SET UP






























