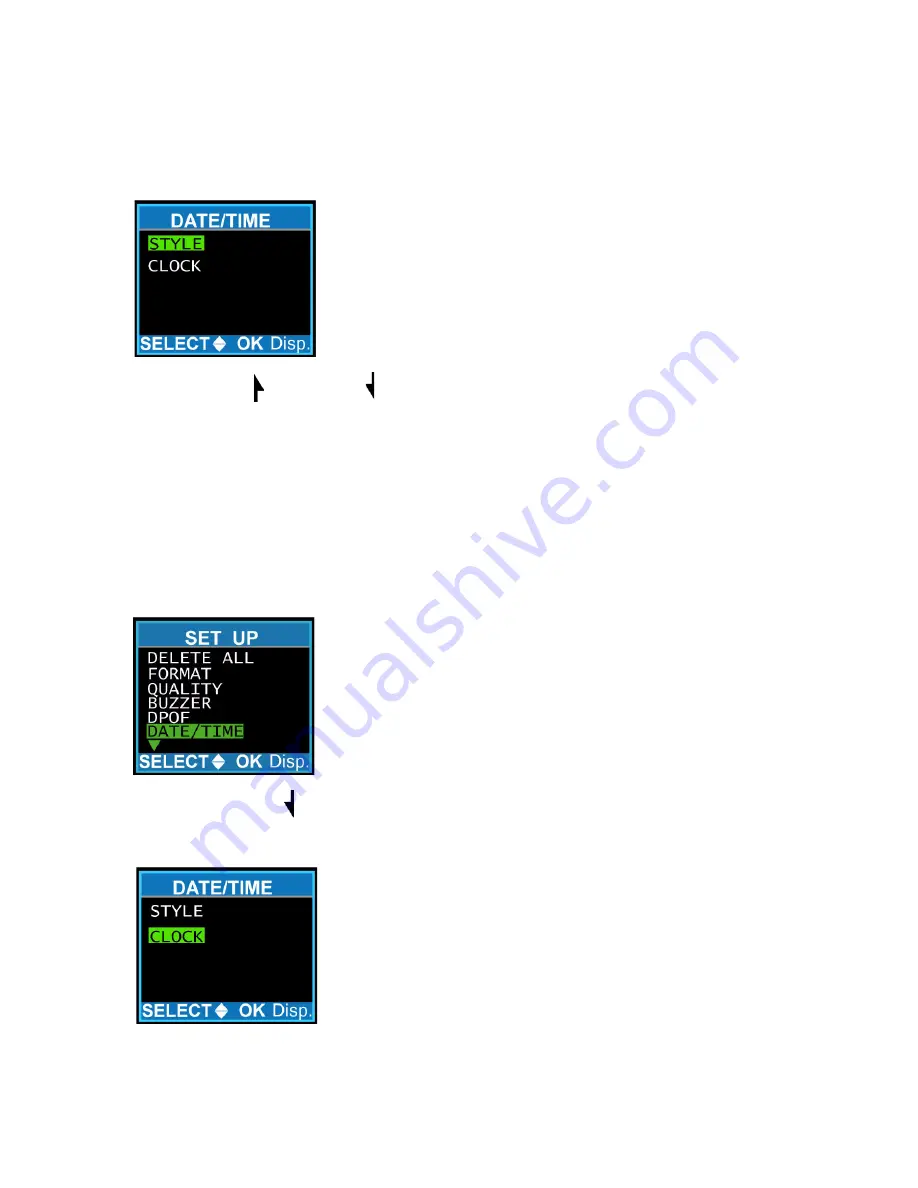
12
V
ISIONEER
MX 230 D
IGITAL
C
AMERA
U
SER
’
S
G
UIDE
4.
Select the
Style
option and then press the Display button.
5.
Use the Up or Down buttons to select the
Month/Day
or
Day/Month
display style.
6.
Press the Display button to save your selection.
To set the date and time:
1.
On the Set Up menu, select
Date/Time
, and then press the
Display button.
2.
Use the Down button to select
Clock
, and then press the
Display button.






























