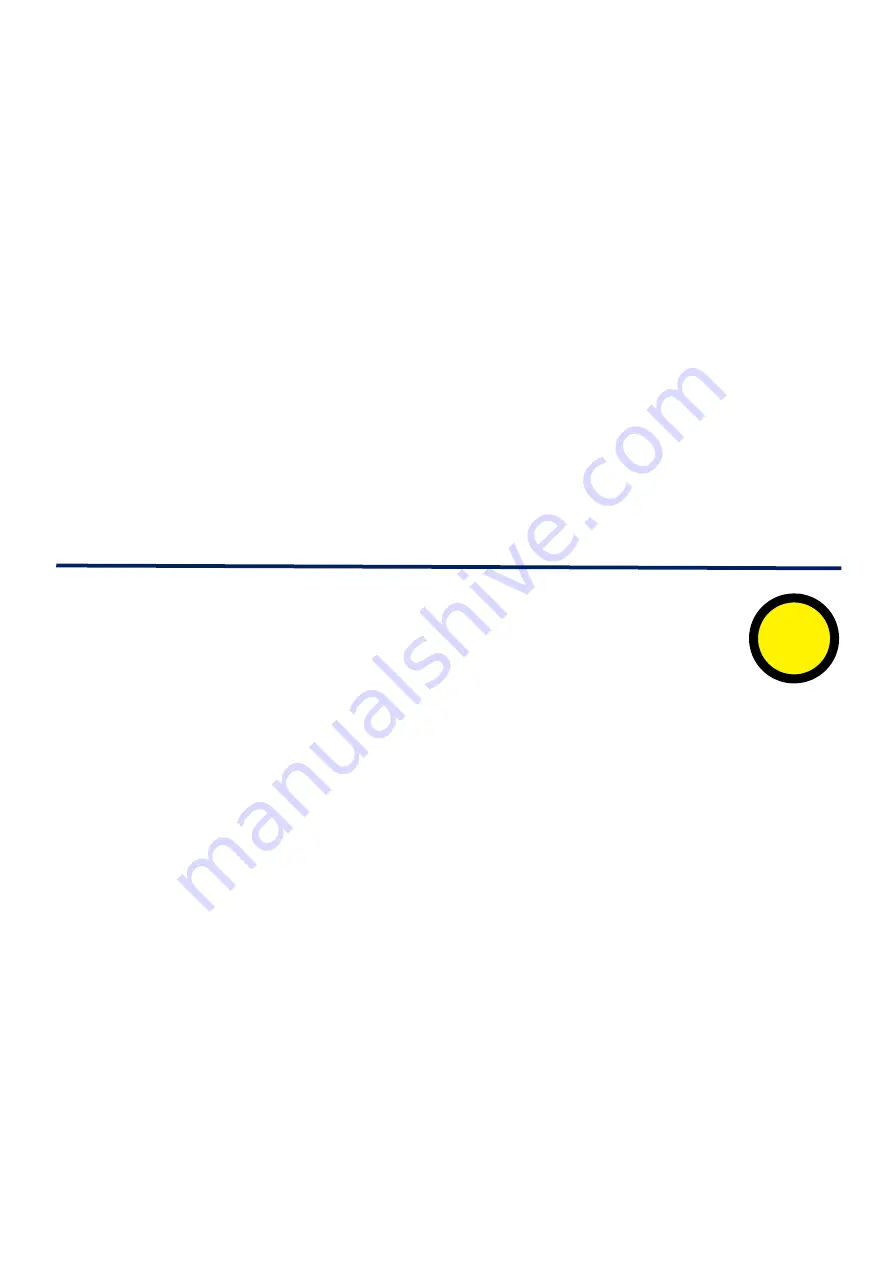
34
Navigate by a screen of text: Move Joystick in the opposite
directions of continuous scrolling
Some users prefer to read text when it is static rather than scrolling
continuously. ReadEasy Evolve features an intelligent screen-by-screen
reading mode which allows you to instantly advance or go back one screen
of text at a time. This can reduce eye strain and allow you to read faster
and for longer periods.
When in Column, Horizontal or Vertical views, move the Joystick in the
opposite directions used for continuous scrolling to move forwards and
backwards one screen of text at a time.
For example, in Horizontal view, moving the Joystick right and left will
continuously scroll the document left and right. To instantly move forwards
and backwards one screen of text at a time, move the Joystick down and
up.
Text views button
This is a yellow round button located to the left of the Zoom dial
and to the right of the Help button.
Rotate Live or Handwriting mode 90 degrees: Quick press
When in Live or Handwriting mode, quick press the Text views button to
rotate the view in 90 degree increments.
This is useful when positioning documents in landscape under the camera
so the whole document fits within the camera’s viewing area but you want
to see them the correct way around on screen.
Cycle Text views in Document mode: Quick press
When in Document mode, quick press the Text views button to cycle
through the enabled Text views. By default, all 6 views are enabled. Please
see “Text Views” on page 35 for full details of the view. To disable
unwanted Text views please see “Choose available Text views (default: all





















