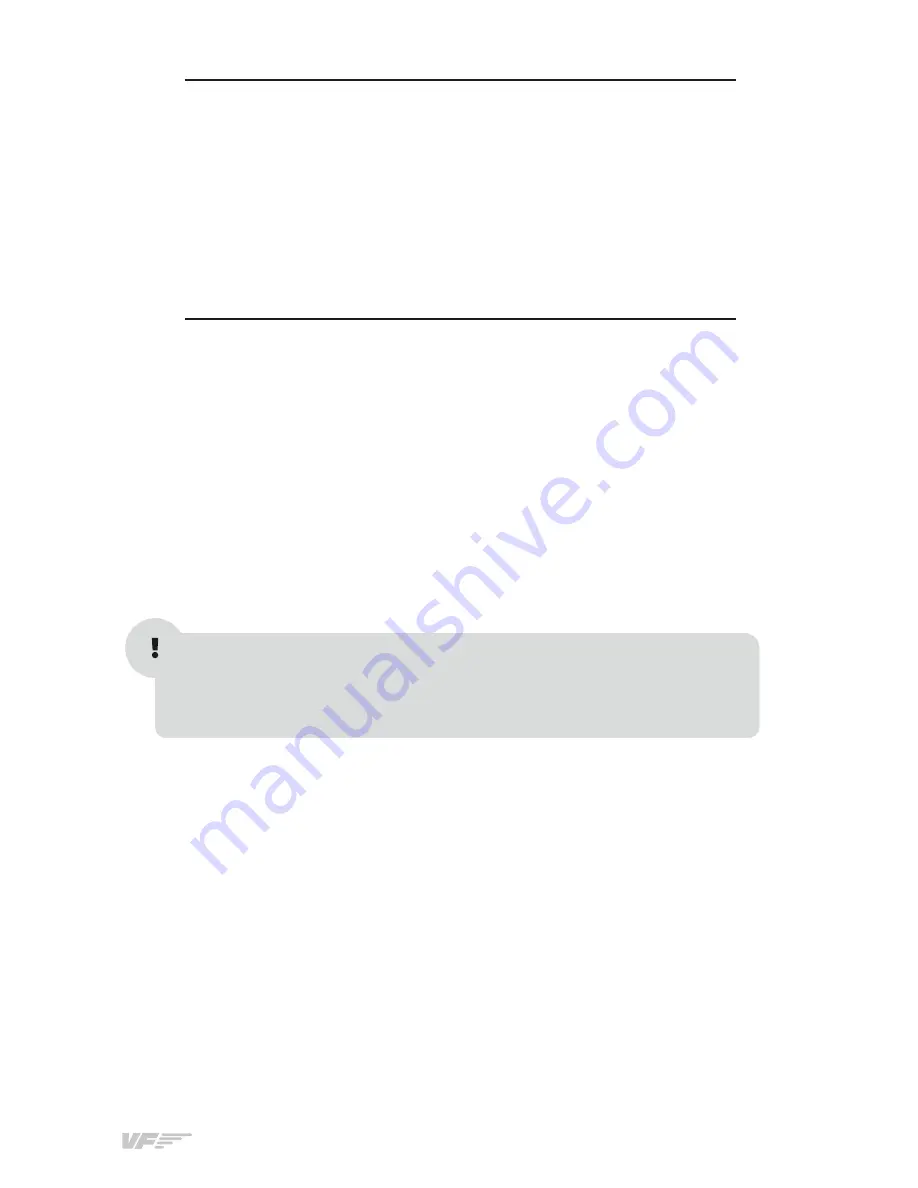
RUDDO | User guide
5.
RUDDO CONFIGURATION
ON MICROSOFT FLIGHT
SIMULATOR (MSF) AND
PREPAR3D
The user has two options in order to set the RUDDO with MFS-Prepar3D:
•
Through the MFS-Prepar3D menu (5.1):
This is the common procedu-
re in order to set any control device or joystick.
•
Through the “VF-Test&Calibrate” Control Panel (5.2):
"VF-
Test&Calibrate” is a Control Panel that makes a link between RUDDO
and MFS-Prepar3D. This Control Panel is an alternative of the RUDDO
settings used in MFS-Prepar3D, which provides a greater sensitivity
and dead zones for more realism.
Also, this control panel will let you limit the force that you apply on the
pedals-brake if you are not able to press the maximum force.
5.1. THROUGH THE MFS-PREPAR3D MENU
• From the main MFS-Prepar3D splash screen, choose the “Settings”
option and click on the “Controls” button.
• Check that “Enable controller(s)” option is activated.
• Click on the “Control axes” tab and select “VirtualFly – RUDDO” on the
dropdown list.
• Select “Rudder axis” in the list and press “Change Assignment”.
• Slide the rudder pedals taking care of not pressing the brakes. You will
see that the detected axe appears in textbox, then press "OK".
• Repeat the process for “Brake left axis” and “Brake right axis” of the list,
swivelling each time the corresponding pedal.
As "VF-Test&Calibrate” Control Panel receive input data from RUDDO
and then send it to MFS-Prepar3D, Keep in mind, that VF-Test&Calibrate
Control Panel has to remain ON when you use MFS-Prepar3D.
Summary of Contents for RUDDO
Page 1: ...RUDDO STEP ON FOR REAL USER GUIDE ENG Rev 2 0 March 2017 ...
Page 2: ...RUDDO User guide ...
Page 5: ...5 4 1 5 3 4 7 6 2 ...
Page 7: ...7 6 Figure A Figure B Figure C ...
Page 18: ...RUDDO User guide ...
Page 19: ...19 18 ...




















