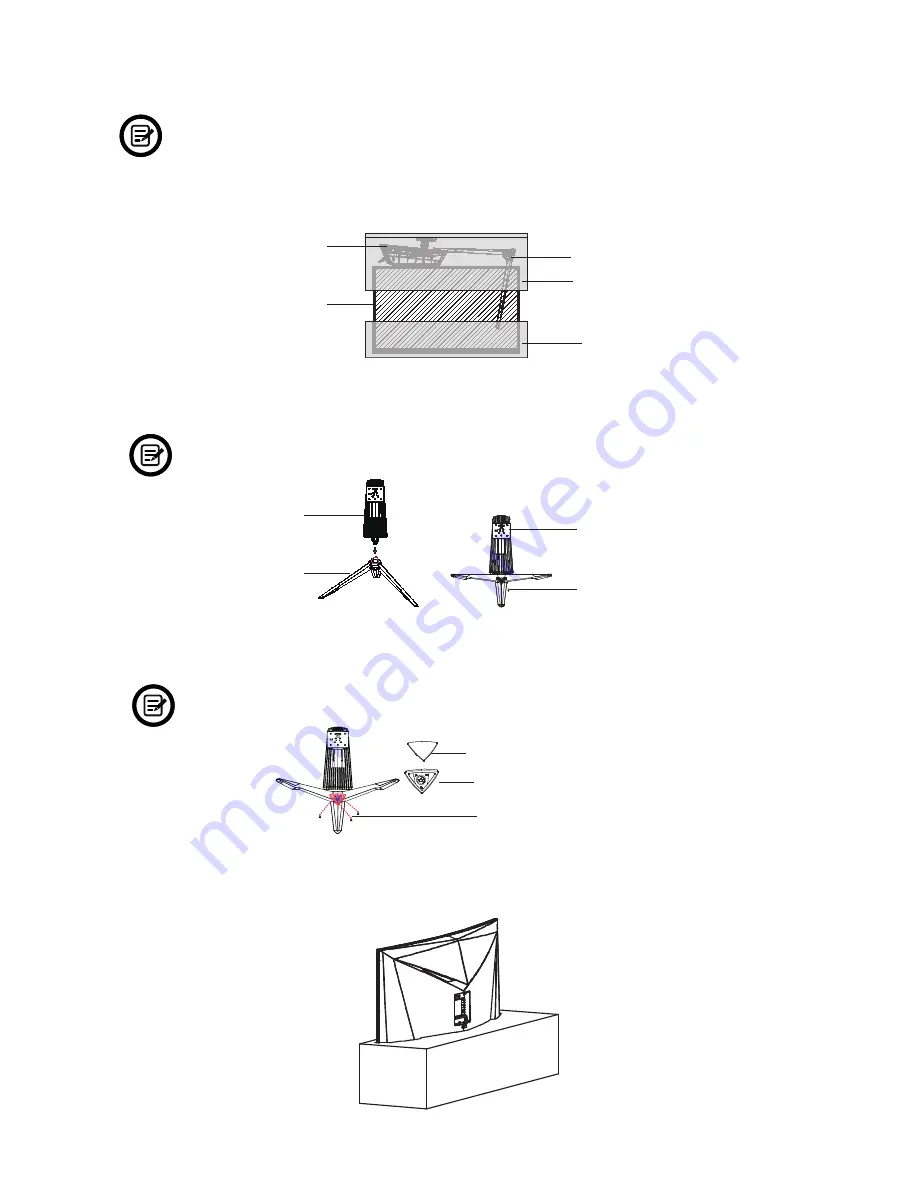
7
Section 4: Stand Installation
Keep the foam over the monitor before attaching the Stand. Follow the steps below to
finish the installation.
1. Open the package, take out the product with foam still attached, and gently place it on a
desktop or table.
Monitor
Stand Base
Foam
Foam
Stand Stem
2. Take out the two parts of the stand and use the included allen key and the NO. 1 screw to
attach them.
Use only the NO.1 screw provided.
Stand Base
Stand Stem
NO. 1 Screw (1x)
Bracket
3. Take out the Cover Base, insert it into the stand near the base and secure it with three
NO. 2 Screws. Next, place the Cover over the Cover Base and press lightly to secure.
Use only the NO. 2 screws provided.
NO. 2 Screws (3x)
Cover
Cover Base
4. Take out the Monitor and remove the foam.
Summary of Contents for GN32LD
Page 1: ...OR CURVED GAMING MONIT USER MANUAL GN32LD ...
Page 2: ......







































