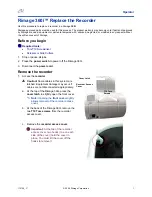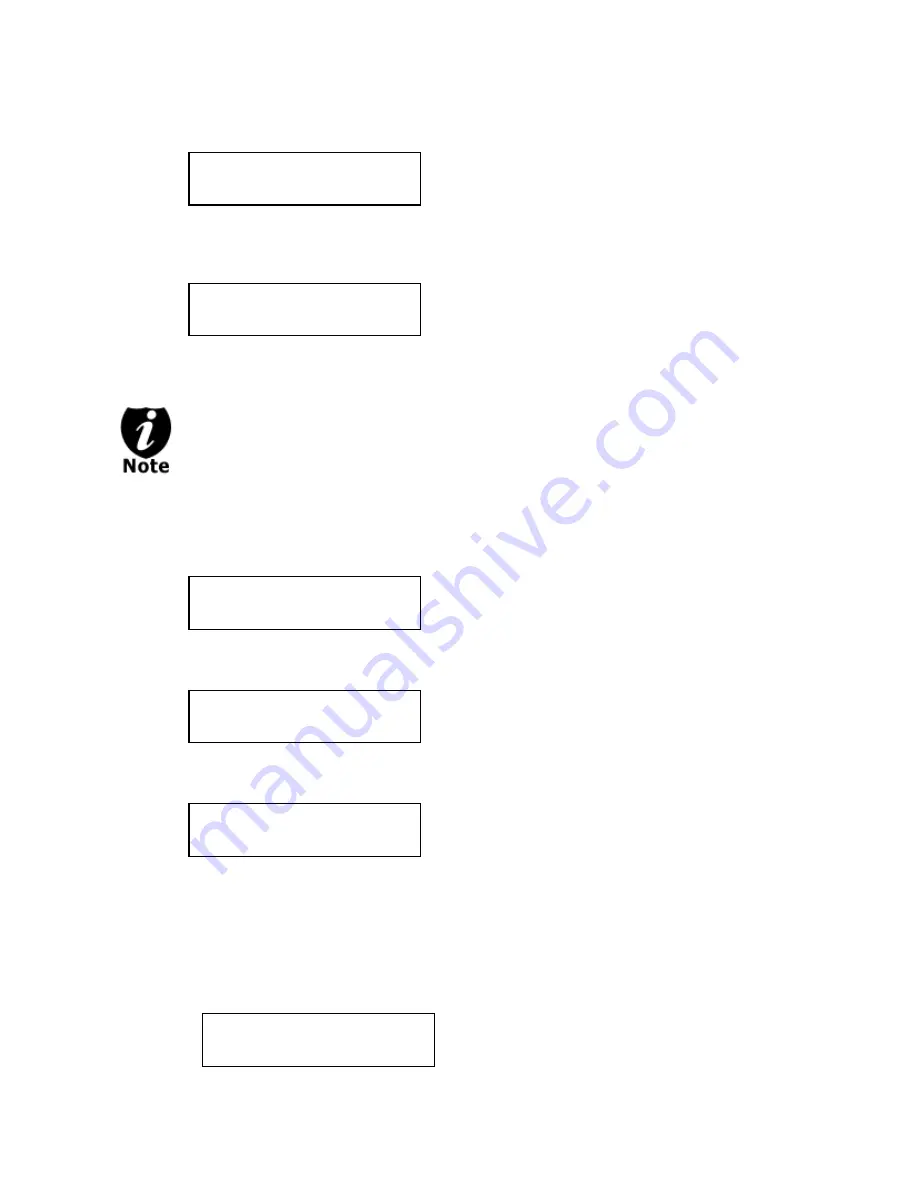
- 15 -
Step 2:
Press the “ENT”/Enter button to enter the Copy menu. You should then see the
Choose Partition menu.
Step 3:
Use up or down button to choose the desired partition/image to copy from and press
the “ENT”/Enter button to submit your selection. You should then see the Counter feature
screen.
The Counter feature will let you choose how many copies you want to make for your project.
It allows the system to count the number of copies you’ve made and prompt you when the
desired number of copies has been made for this job.
The Counter feature is for your convenience only, and will allow you to make more
copies than the amount desired, if so required.
You can choose not to input your desired number of copies if you prefer to copy
continuously with no interruption. (It will still count the number of copies you’ve made for this
job, but it will not notify you when to stop.) To do so, simply press the “ENT”/Enter button
when you see the “No Counter” on the 2
nd
line of the screen below:
Or, you can choose to enter the desired number of copies for this job by following this simple
procedure:
a) Press the up or down button to following screen:
b) Then press the “ENT”/Enter button to submit, and you should see the following
Specify Counter screen:
c) Please refer to the “Input Name and Number” section of “Chapter 2: Getting to know
your System” to enter the desired amount. Then press the “ENT”/Enter to continue
on to the next step.
Step 4:
Once the Counter selection is submitted, you shall see the following Preparation
screen and the corresponding trays that do not contain disc(s) in them will
automatically be ejected:
Counter:
No Counter
Counter:
No Counter
Counter:
Specify Counter
Specify Counter:
[ ] OK?
Preparing
Waiting for Blanks
Choose Partition:
[FUN1.VEF]4012MB