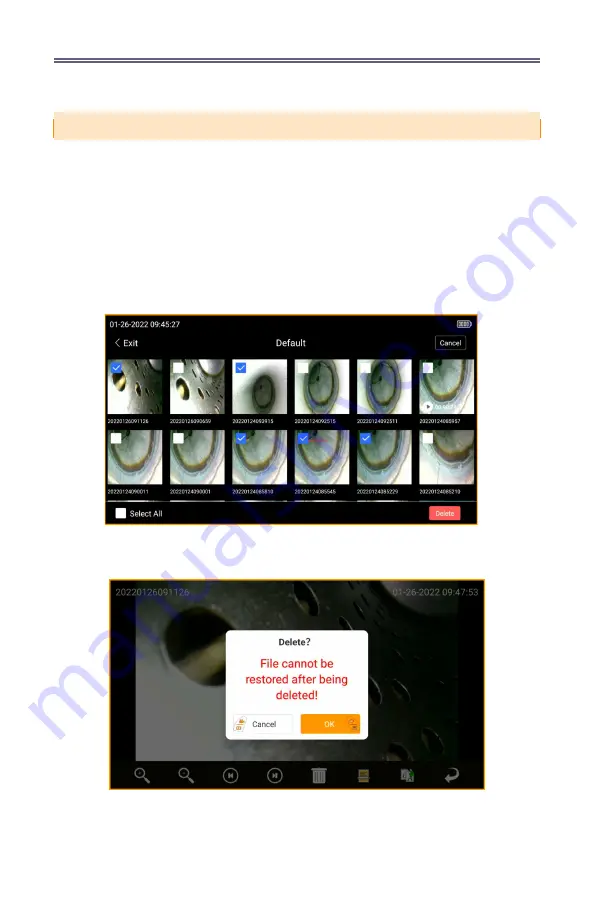
38
8.7 DELETING IMAGES & VIDEOS
8.7.1 DELETING INDIVIDUAL IMAGES/VIDEOS
While in the Folder Management setting, by touching any folder and then selecting
the Edit icon at the top right corner, a user is able to multi-select images and videos for
deletion. After the selection is complete, touch Delete to remove the selected images and
videos. A prompt will be displayed noting “File cannot be restored after being deleted!”.
Select Ok to confirm or Cancel to exit.
While in Image Browsing mode, by touching the Delete icon, a user can delete an
individual image or video. A prompt will be displayed noting “File cannot be restored after
being deleted!”. Select Ok to confirm or Cancel to exit.
Fig. 8-9
Selecting and deleting individual images and videos while
in the Folder Management setting
Fig. 8-10
Selecting and deleting individual images and videos
while in the Image Browsing mode with the Delete Icon
Summary of Contents for VJ-4
Page 1: ...MECHANICAL ARTICULATING VIDEO BORESCOPE USER MANUAL VJ 4 2 2mm 2 8mm ...
Page 4: ...2 ...
Page 55: ...53 NOTES ...
Page 56: ...54 NOTES ...
Page 57: ...55 NOTES ...
Page 58: ...56 NOTES ...






























