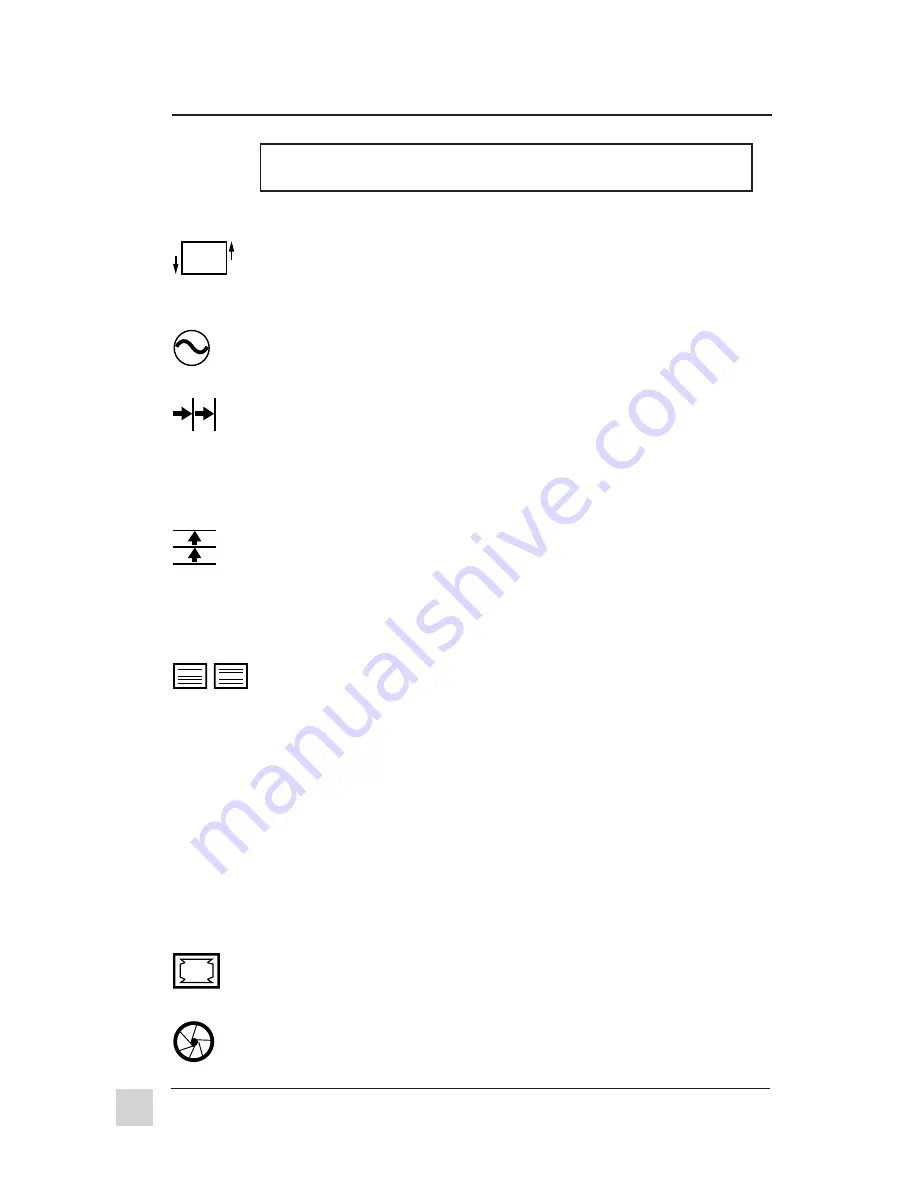
Using the Monitor
ViewSonic
PF77
10
To exit the OnView
®
menu or screen & save changes, press button [1].
TILT
rotates the entire screen image
[
▼
] Rotates the screen image counter-clockwise
[
▲
] Rotates the screen image clockwise.
VIEWMETER ®
displays information regarding the current input
signal coming from the graphics card of the computer.
H. CONVERGENCE
(Horizontal Convergence) adjusts vertical
color alignment. Use this control when red or blue borders are
present around the vertical segments of black letters on a white
background.
Press [
▼
] or [
▲
] to adjust the color alignment.
V. CONVERGENCE
(Vertical Convergence) adjusts horizontal
color alignment. Use this control when red or blue borders are
present around the horizontal segments of black letters on a white
background.
Press [
▼
] or [
▲
] to adjust the color alignment.
V. LINEARITY CENTER
(Vertical Linearity Center) adjusts the
vertical distortion at the center of the screen image.
Press [
▼
] or [
▲
] to adjust.
Note: V. Linearity Center is an advanced control to be used for set
up and calibration only.
V. LINEARITY SYMMETRY
(Vertical Linearity Symmetry)
adjusts the vertical distortion by balancing the vertical distortion
between the top and bottom of the screen image.
Press [
▼
] or [
▲
] to adjust.
NOTE: V. Linearity Symmetry is an advanced control to be used for
set up and calibration only.
HOOKING
straightens the four corners of the screen image.
Press [
▼
] or [
▲
] to adjust.
FOCUS
adjusts the sharpness of the screen image.
Press [
▼
] or [
▲
] to adjust.
For options that appear as pairs on the menu, highlight an option and
press [
▼
] to toggle to the second in the pair.




































