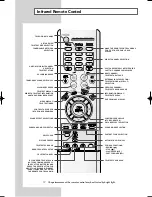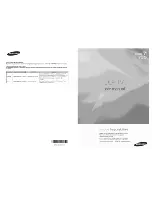Creating your own startup screen
In addition to selecting the projector preset startup screen from among ViewSonic logo,
Black or Blue screen, you can make your own startup screen that is a picture projected from
your computer or video source.
To create your own startup screen, project the picture you want to use as your startup screen
from either a computer or video source. The rest of the steps are as follows.
1.
Press
MENU/EXIT
on the projector or
Menu
on the remote control and then press
/
until the
SYSTEM SETUP: Basic
menu is highlighted.
2.
Press
to
highlight
Screen Capture
and press
MODE/ENTER
on the projector or
ENTER
on the remote control.
3.
A confirmation message is displayed. Press
MODE/ENTER
on the projector or
ENTER
on the remote control again.
4.
The message '
Screen Capturing...
' is displayed while the projector is processing the
picture. Please wait.
5.
If the action is successful, you see the message '
Capture Succeeded
' on the screen.
The captured picture is saved as
Screen Capture
.
6.
To view the captured picture displayed as the startup screen, set
Screen Capture
in
the
SYSTEM SETUP: Basic
>
Splash Screen
menu and restart the projector.
In the unlikely event that the capturing action fails, change your target picture. When the
resolution of the input signal is higher than the projector’s native display resolution (See
"Projector specifications" on page 62
for details.), the capture action may fail. When it
happens, please set the resolution of the input signal under native resolution and try again.
38
Summary of Contents for DLP PROJECTOR PJD7400
Page 82: ......