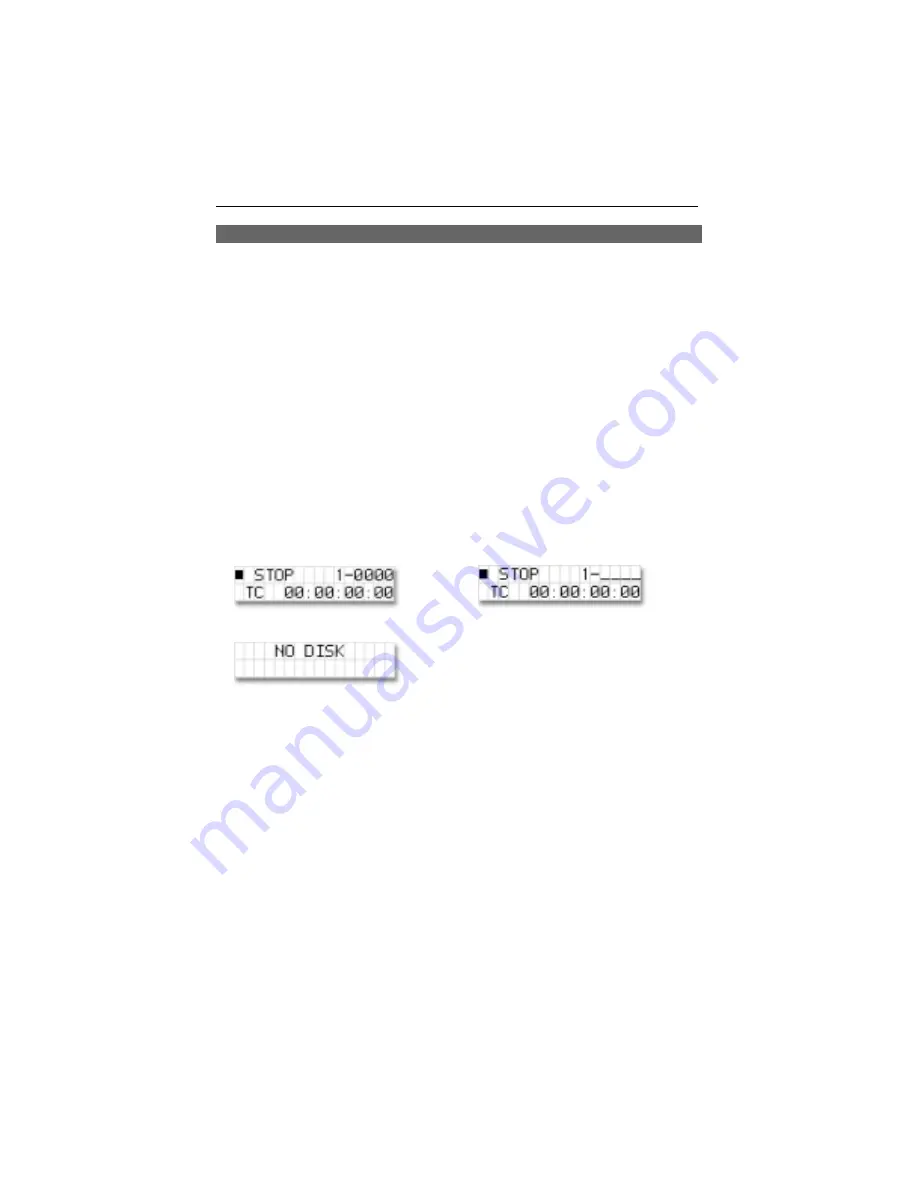
VIDEONICS FIRESTORE
PAGE 17
Chapter 4 • Recording
This chapter focuses on the different ways with which you can record a clip
using FireStore. It is assumed that you have properly connected a FireWire
drive to FireStore and that you are now familiar with the buttons and modes.
If you need more information on connecting devices to FireStore, see Chapter
3. For more information on different modes and buttons, see the QuickStart
information in Chapter 2 or preceding chapters.
Recording a DV Input Stream
Connect at least one FireWire hard drive and a DV source to FireStore with
their associated power supplies. Once connected, power up the DV source
followed by FireStore and the connected FireWire disk drive.
Note: If you are using a DV camcorder, VTR or mixer, it may be useful to connect an
external video monitor to that device's analog output in order to monitor what is
being recorded. FireStore does not have an analog output for monitoring.
If FireStore is ready to use, you should see one of the following displays on
the LCD screen:
If you see the "No Disk" screen displayed (shown below), first check to see if
there is power supplied to the disk drive and that all cable connections are
secure (see Chapter 3 for information on cabling to FireStore). If the unit still
does not respond, you may need to format your disk drive. See Chapter 8 for
details.
Ensure your DV source device is outputting a DV signal. If you are using a
camcorder either set the camera to "CAMERA" mode to output a live signal
or into "VTR or VCR" mode to play back a pre-recorded tape. If you are using
a deck, press "PLAY" on that deck in order to initiate playback.
Note: All camcorders and decks are different. It may be necessary to set the DV
source device into a specific mode in order to output a DV signal. Consult your
device's user manual for more information.
Once you have established that you have a DV source output, you are ready
to record. In FireStore's default mode, it is possible to initiate record in two
different ways. First, you can start recording on FireStore by pressing the
REC and PLAY buttons simultaneously.
Summary of Contents for Videonics Firestore
Page 1: ......
Page 2: ...Instruction Manual...
Page 3: ......
Page 55: ...VIDEONICS FIRESTORE PAGE 49...
Page 56: ...PAGE 50 VIDEONICS FIRESTORE...
Page 57: ...VIDEONICS FIRESTORE PAGE 51...
Page 58: ...PAGE 52 VIDEONICS FIRESTORE...
Page 59: ...VIDEONICS FIRESTORE PAGE 53...
















































