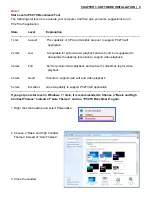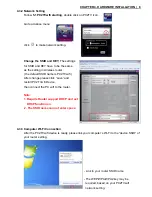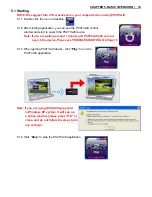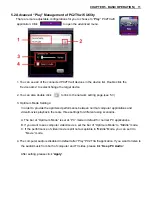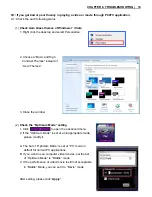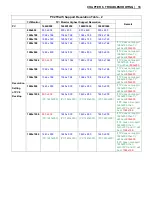CHAPTER 6. TROUBLESHOOTING | 16
Q2: If the audio is not worked well after “Play” PC2TV application.
A2: 1. Please check the audio devices on your media player.
2. If the audio is not worked well after “
Stop
” PC2TV application (PC mode), please check the audio
devices on your PC.
2.1 Open the “Sound” from “Control Panel”.
2.2 The “Default Device” in the “Playback” Tab should be set at your PC’s hardware audio
speakers.
2.3 If not, select it and then click “OK” or “Apply” to save the setting.
2.4 Then close your media player and restart-up it again.
3. If the audio is not worked well after “
Play
” PC2TV application (TV mode), please check the audio
devices on your PC.
3.1 Open the “Sound” from “Control Panel”.
3.2 The “
Speakers
” should be set as “
WonderMedia SmartStream Audio
”.
3.3 If not, select it and then click “OK” or “Apply” to save the setting.
3.4 Then close your media player and restart-up it again.
Q3: If the video is not worked well after “Play” PC2TV application when using NVIDIA display
card in Windows XP system.
A3: If you are using NVIDIA display card in Windows XP system, it will pop up a notice window,
please press “OK” or close, and do not follow the steps to do any settings.
Q4. When the PC2TVwifi can not search the device.
A4. 1. Check the Device Manager and Local Area Connection Properties, see 3.1.9 Page4
2. Check your computer’s Wi-Fi has been linked to the “device SSID” of the PC2TVwifi device,
The default of “device SSID” is “
PC2TVwifi
”, See 4.2.2 Page7
3. If you have installed other Firewall besides Windows Firewall, please set the
PC2TV
as “allow” or “unblock”.