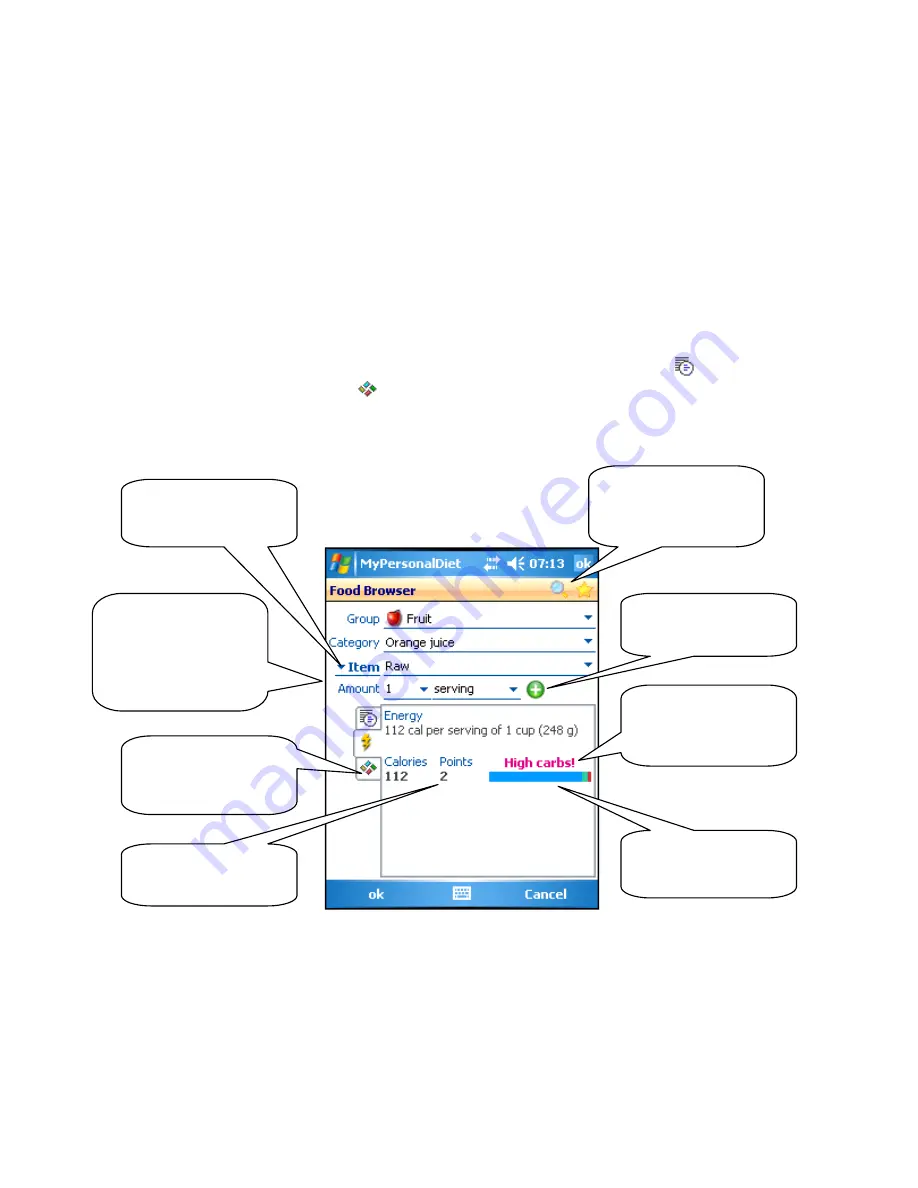
MyPersonalDiet User’s Guide
18
Depending on the time of the day, a type of meal will automatically be selected among
Breakfast
,
Lunch
,
Dinner
,
Snack/Drink
,
Supplement
and
Other
. This is for informational
purposes only; you can change it if need be.
You will later see how food items can be combined in meals. The Meal list is initially
empty the first time you use MyPersonalDiet, but once meals are created, you can
selected them next to
Meal
and their food items will be added to the list.
When you choose
Add
from the Meal window, the Food Browser is shown (see Figure
13). This is the principal window by which you enter the food you consume.
To enter a food item, first select a food group, a category and then choose a food item.
Upon choosing an item, the energy field, as well as the detailed name (tap
to see it)
and nutrients information (tap
to see it, more about this shortly) are updated. You can
use this information to find out exactly what you are consuming. Go ahead, and browse
the whole database to learn about what you are
really
eating! You’ll be surprised!
Figure 13: The Food Browser window allows you to browse the entire food database and enter the
amount you consumed of the selected food item.
Tap these buttons to
search the food database
or select from your
favorites food items.
Select the amount using
the drop-down list or by
entering a value using the
input panel (keyboard).
The calories and nutrients
are then updated below.
You can toggle between
the item’s detailed name
or nutrients (which you
can select in the Options).
An option allows you to
see points (see section
368.3)
You are notified if the
food is not a good fit for
your diet (e.g a high carb
food for a low carb diet).
See where the calories are
from (carbs, proteins, fat)
at a glance.
Tap here to add, edit or
delete your own food
items.
Tap the
Add
button to
add the food item to the
meal.






























