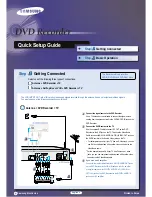PC Client Introduction
118
• Main and Sub can be entered as well as single name.
• Please select the image to use on E-Map. (JPG, BMP etc.)
• This image can be converted into other image by using Image->Change on the menu.
• Adding cameras
• Once you drag the individual camera icon from the DVR list on to the Map by using the left button of
the mouse, then the camera is added.
• Deleting cameras
• Once you select the camera on the map and drag it on to the outside of map by using the left button of the
mouse, then you can see the deletion confirmation pop up message.
• If you want to delete, please select Yes.
• The movement of camera location
• Mouse dragging is to be used like addition and deletion.
3. This is to save created E-Map.
• Menu, E-Map, Save
• The added E-map is to be registed on the left side of E-Map list.
4. This is to delete E-Map.
• Menu, E-Map, Delete
• Currently displayed E-Map is to be deleted.
5. This is to change current E-Map image
• Menu->Image->Change(JPG, BMP)
• Once the image to be changed is selected, the image on E-Map is changed.
6. Deleting all cameras on current E-Map
• Menu->Marker->Delete All
• To delete all added cameras on E-Map, please select Yes on the message.
4.9.3. View Mode
• It notifies the
• This is to display the camera name of DVR.
• The live viedo will be displayed by double-clicking the camera location.
Summary of Contents for VDR-704C
Page 2: ......
Page 72: ...PC Client Introduction 62 Figure 4 7 When DVR is not on recording...
Page 74: ...PC Client Introduction 64 Figure 4 9 This screen shows the searched recoreded data on DVR...
Page 75: ...PC Client Introduction 65 Figure 4 10 Backup Guide Screen...
Page 77: ...PC Client Introduction 67 Figure 4 12 This screen shows the searched recoreded data on DVR...
Page 83: ...PC Client Introduction 73 Figure 4 17 D Zoom Example...
Page 113: ...PC Client Introduction 103 Figure 4 59 Calendar Search Screen...
Page 117: ...PC Client Introduction 107 Figure 4 62 Still Image Screen Figure 4 63 Watermark Except Screen...