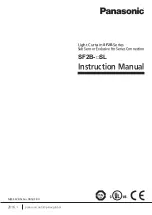Table of Contents
Setting up the Hardware
ObserVR1000 .....................2
VR9500 ............................. 4
VR10500 ............................6
Establishing PC Communication ............... 9
Input Configuration ................................. 12
System Limits ......................................... 12
System Check ........................................ 13
SineVIEW Test Set-up ............................. 15
RandomVIEW Test Set-up ...................... 18
ShockVIEW Test Set-up .......................... 20
FDRVIEW Test Set-up ............................. 22
Multi-Axis Test Set-up ............................. 24
Automatic Report Generation ................. 26
Troubleshooting Connection Errors ......... 28
Tips & Tricks ........................................... 30
Important Changes to VibrationVIEW ...... 23
Key Mapping .......................................... 34