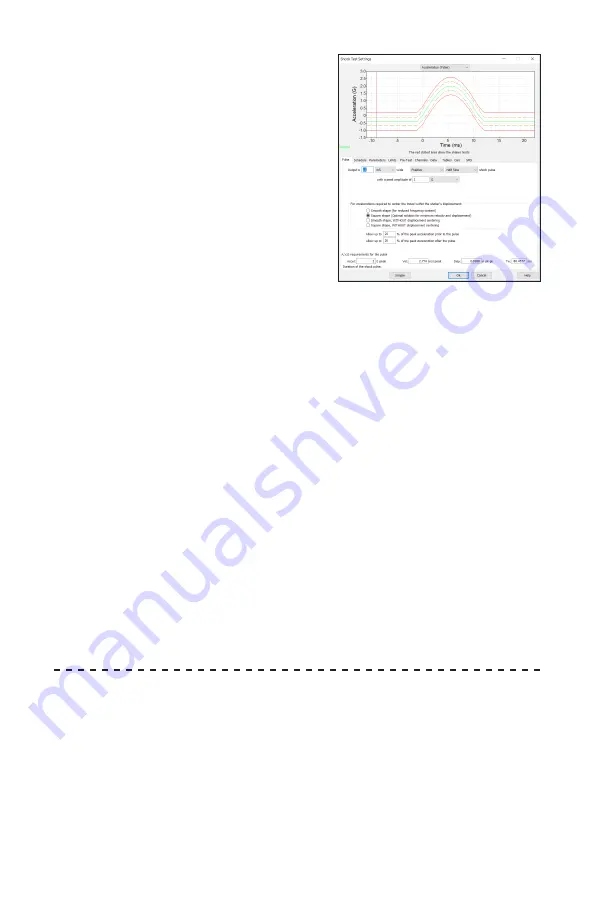
[email protected] • 21
PULSE
The desired pulse width, shape, and
amplitude for the test are entered here.
Also, the allowable pre-pulse and post-
pulse acceleration levels are entered
here as a percentage of the pulse peak
acceleration level.
SCHEDULE
The duration of the test, in number of
pulses, is entered here. The schedule
also may be used to enter levels scaled to
different amplitudes.
PARAMETERS
The parameters that control the behavior of the control loop are entered
here. The parameters generally may be left at the default settings. Refer to
the
How to tune Shock I/O unit parameters
section in the Help File for
more information on how to fine-tune these parameters for your system.
LIMITS
The tolerance and abort limits for the test, set as a percentage of the peak
output and measured relative to the demand time waveform, are entered here.
The tolerance lines are reference lines shown on the graphs (brown dashed
lines) and are used to determine when to switch to
Run
mode when starting a
test. The Plus and Minus aborts are limits that, when exceeded, cause the test
to abort. The limits on the allowable drive voltage are also entered here.
CHANNELS
Select which channel or channels you want to use as the control signal
here. When selecting multiple channels, the time waveforms of the selected
channels are averaged together.
DATA
The directory or test data storage is selected here. Data can be automatically
stored at a regular pulse interval, at the end of each level (levels are defined
using the Schedule dialog box), and at the end of the test. All pulses that lie
outside of the defined tolerance lines can also be stored.
At this point the test definition is complete. Select
OK
to close the dialog
box. You will be asked if you want to save the test definition to the hard
drive. Select
Yes
; enter the desired name and click
Save
to save the test.
Additional Tips & Tricks for ShockVIEW
To limit shaker displacement, use the
Square Shape
setting on the Pulse tab.
Also, be sure to check the
Mil-STD pulse limits
on the Limits tab if MIL-STD
settings are required.






























