Reviews:
No comments
Related manuals for VibrationVIEW

G500
Brand: York Fitness Pages: 34

Vivid E9
Brand: GE Pages: 802

SRL Series
Brand: iET Pages: 17

1100
Brand: DAKO Pages: 25
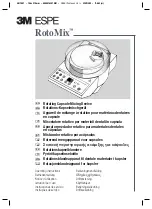
RotoMix
Brand: 3M ESPE Pages: 50

WS Series
Brand: VACGEN Pages: 13

SC-1
Brand: Velocitek Pages: 81

ABS-Lock X-Flat
Brand: ABS Pages: 8

ABS-Lock X-DURCH
Brand: ABS Pages: 8
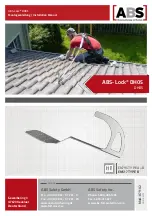
ABS-Lock DH05
Brand: ABS Pages: 8

RC Series
Brand: Parker Pages: 5

Fyrite INSIGHT
Brand: Bacharach Pages: 31

Monoxor III
Brand: Bacharach Pages: 2

ORPscan10
Brand: Bante Instruments Pages: 6

PAX-I
Brand: Vatech Pages: 137

EzRay Air W
Brand: Vatech Pages: 68

LED Derby ST
Brand: Varytec Pages: 52

GPP5000 Series
Brand: Zimmer Pages: 2

















