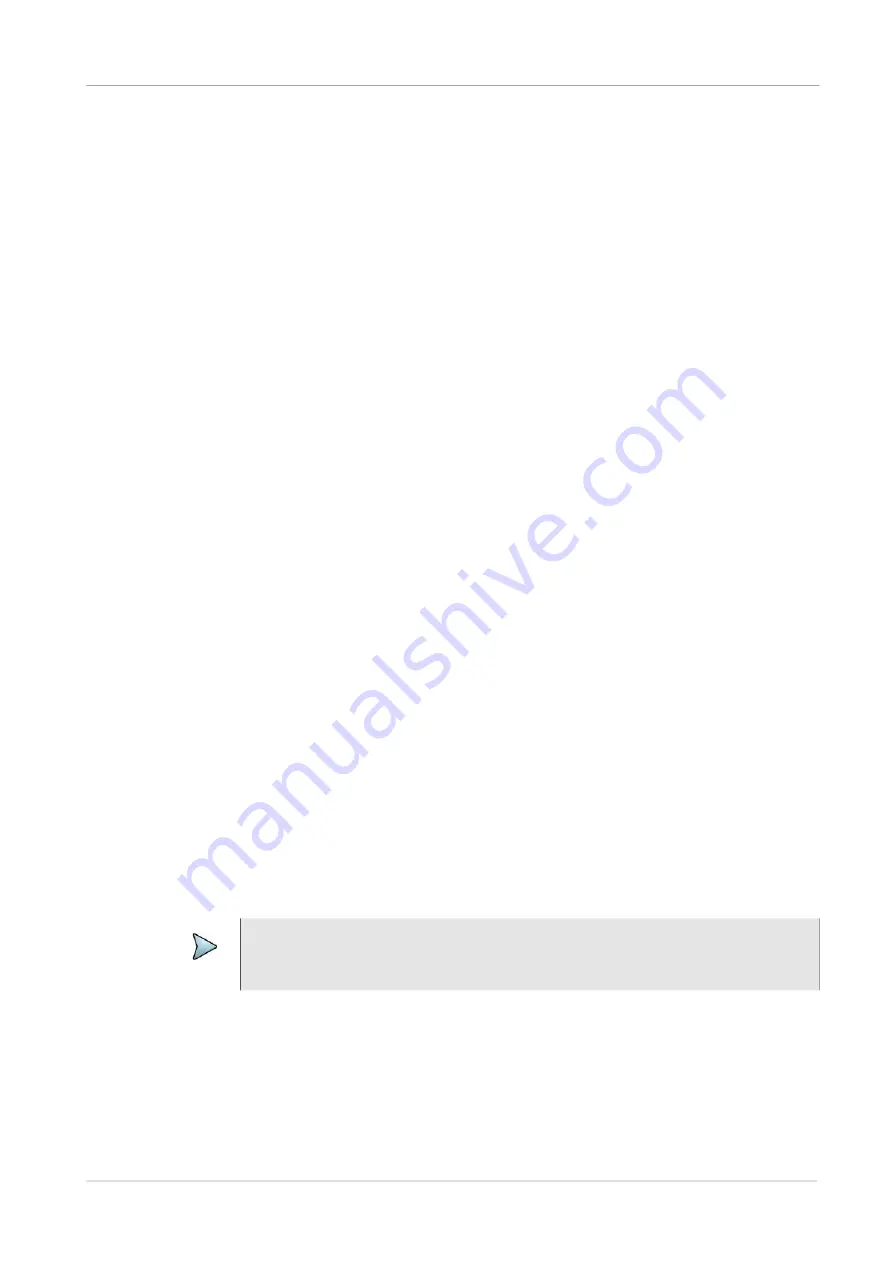
Chapter 3
Smart Access Anywhere
Displaying and modifying connection settings
ONA-800 Getting Started Guide
August 2020
22142812, D1 R004
Page 29
4
Do one of the following:
–
If you are transferring a file from your PC or mobile device to the instrument,
click
Upload
.
–
If you are transferring a file from your instrument to the workstation, click
Download
.
A dialog box appears asking you to verify the destination that you selected for the
transferred file. If it is the correct destination, click OK.
5
Click
Save
to transfer the file.
A message will appear at the bottom of the screen providing details concerning the
status of the file transfer. After the transfer is complete, the message disappears and
the transferred file is underlined in the workstation or instrument’s file manager.
Displaying and modifying connection settings
You can review information about the current remote session at any time.
To display session information
•
Select the
Session icon
key.
Session details appear. This page gives information on the connection in real time.
To modify connection settings
1
Select the
Session
icon.
2
Disconnect the session using the
Disconnect
button.
3
On the session screen, select the
Network Settings
icon.
The connection settings screen appears. The default connection is defined as
Smart-guess (default)
.
4
To modify the settings, select
Forced settings
, and then modify
SSI tunnel port
and/or
Internet proxy
as needed.
The
Internet proxy
configuration is available exclusively if the port selected is
Alternative port (443)
and if
HTTPS packing
is selected.
5
After configuring the settings, select
Back to main page
.
NOTE:
If the default parameters need to be modified, it is recommended you discuss
it with your local network administrator.




















