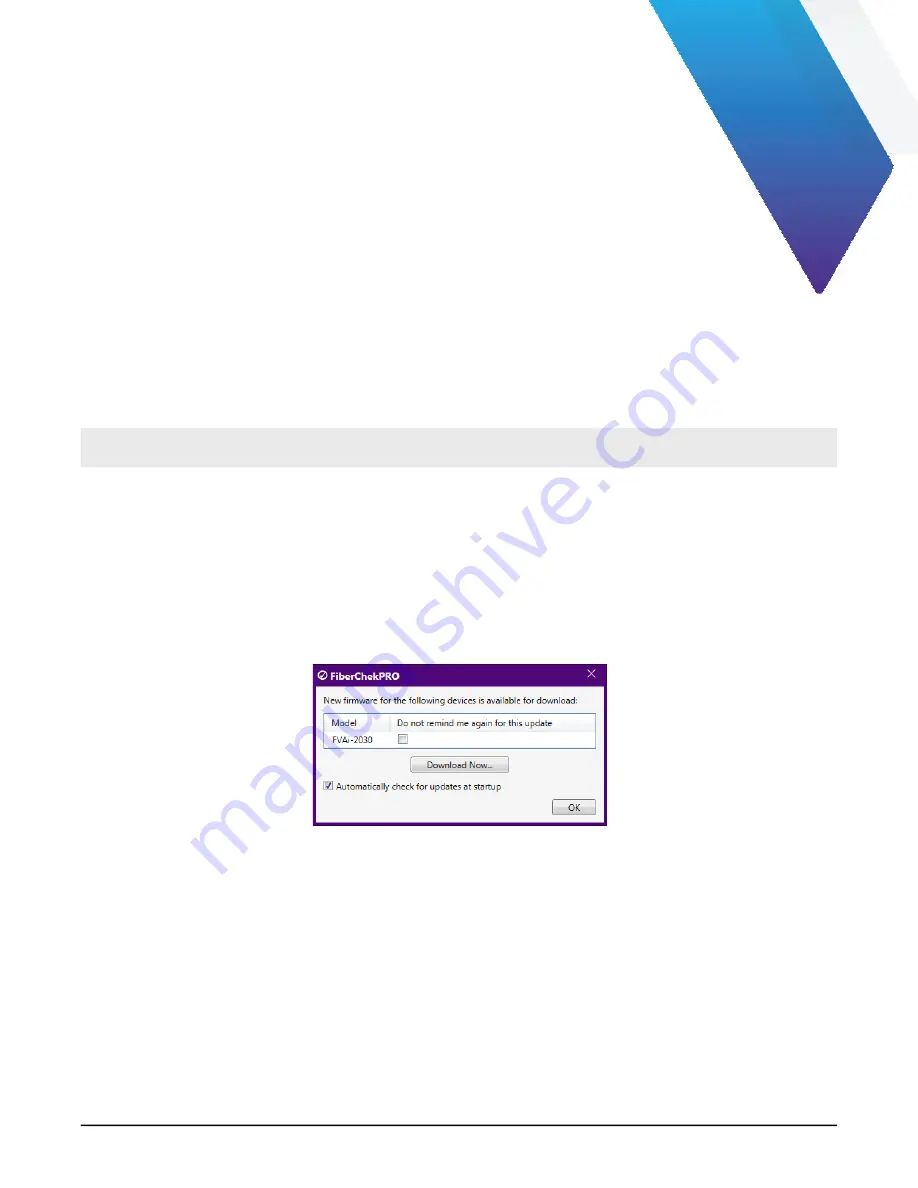
FVAi-2030 Benchtop Microscope User Guide, 22112369-339 R000, Standard
A-1
Appendix A Firmware update
FiberChekPRO facilitates firmware management by identifying available firmware update versions for each device
it supports, including the FVAi-2030 microscope.
Note:
Firmware for the FVAi-2030 microscope is specific to the FVAi-2030 model and is not supported by other
FV Series microscope models.
Performing a firmware update
Step 1 Connect the microscope to FiberChekPRO (see
“Connecting to FiberChekPRO” on page 4-2
).
If the microscope is running an earlier firmware version and FiberChekPRO is set up to automatically
check for updates at startup, the
New Firmware
dialog appears in the
FiberChekPRO
application
window, prompting you to download the updated firmware to your computer.
Step 2. Do the following:
i. In the
New Firmware
dialog, click
Download Now
.






















