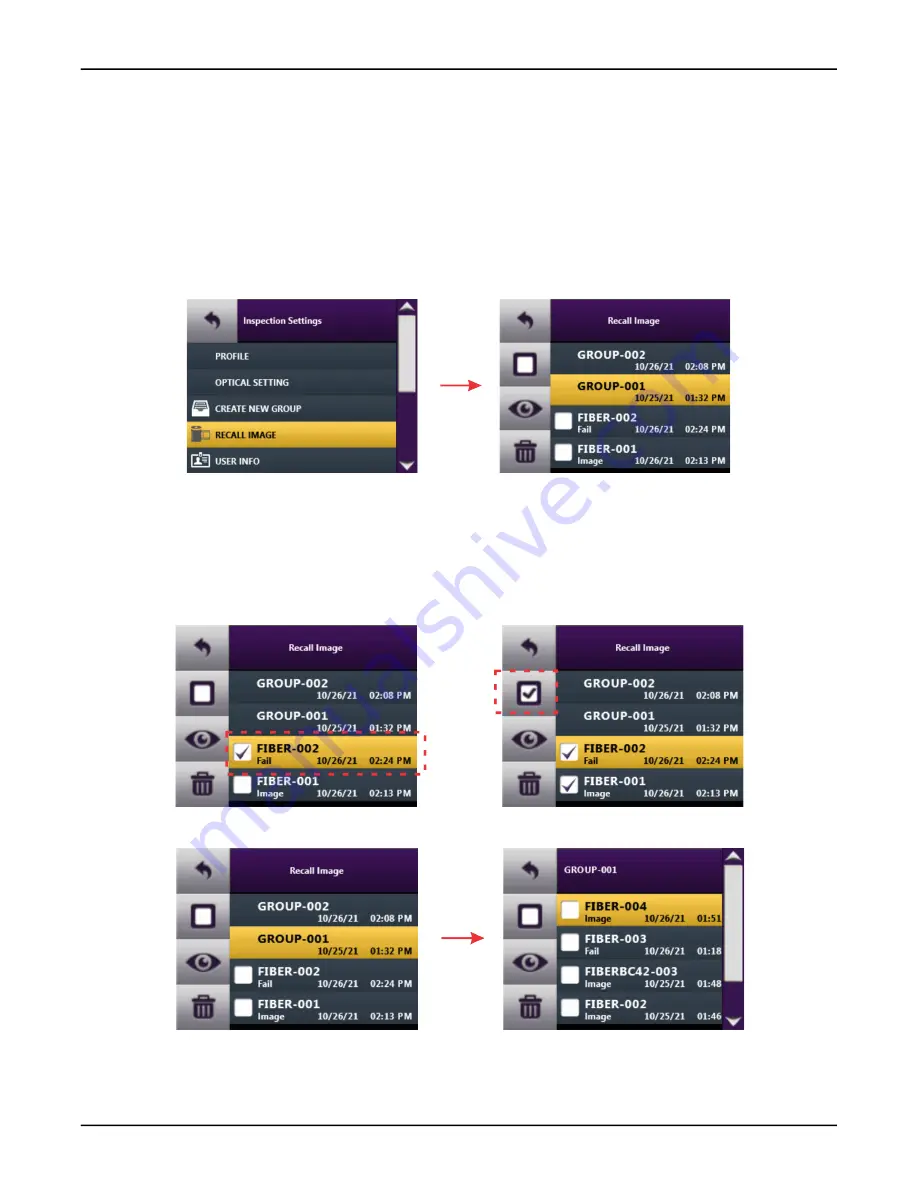
FVAi-2030 Benchtop Microscope User Guide, 22112369-339 R000, Standard
3-7
Fiber inspection during standalone operation
Recalling test results and images
Recalling test results and images
You can access Pass/Fail test results and images saved to the microscope.
Step 1 Do one of the following:
▪ On the Home screen, select
More
, and then select
RECALL IMAGE
on the
Home Screen
menu (see
“Navigating the Home screen” on page 2-6
).
▪ In Live view, select
Inspection Settings
, and then select
RECALL IMAGE
on the
Inspection Settings
menu (see
“Accessing Live view” on page 2-8
).
The
Recall Image
menu lists the groups that saved test results and/or images were added to, as well as
test results and/or images saved but not added to a group.
Step 2 Do one of the following:
▪ Individually select the check box for each test result and/or image you want to access, or select the
Select All
check box. Test results are indicated by either the
Pass
or
Fail
label, and images are
indicated by the label
Image
.
▪ Select a group to access the test results and/or images it contains.
You can individually select test results and/or images in the group, or select
Select All
.






























