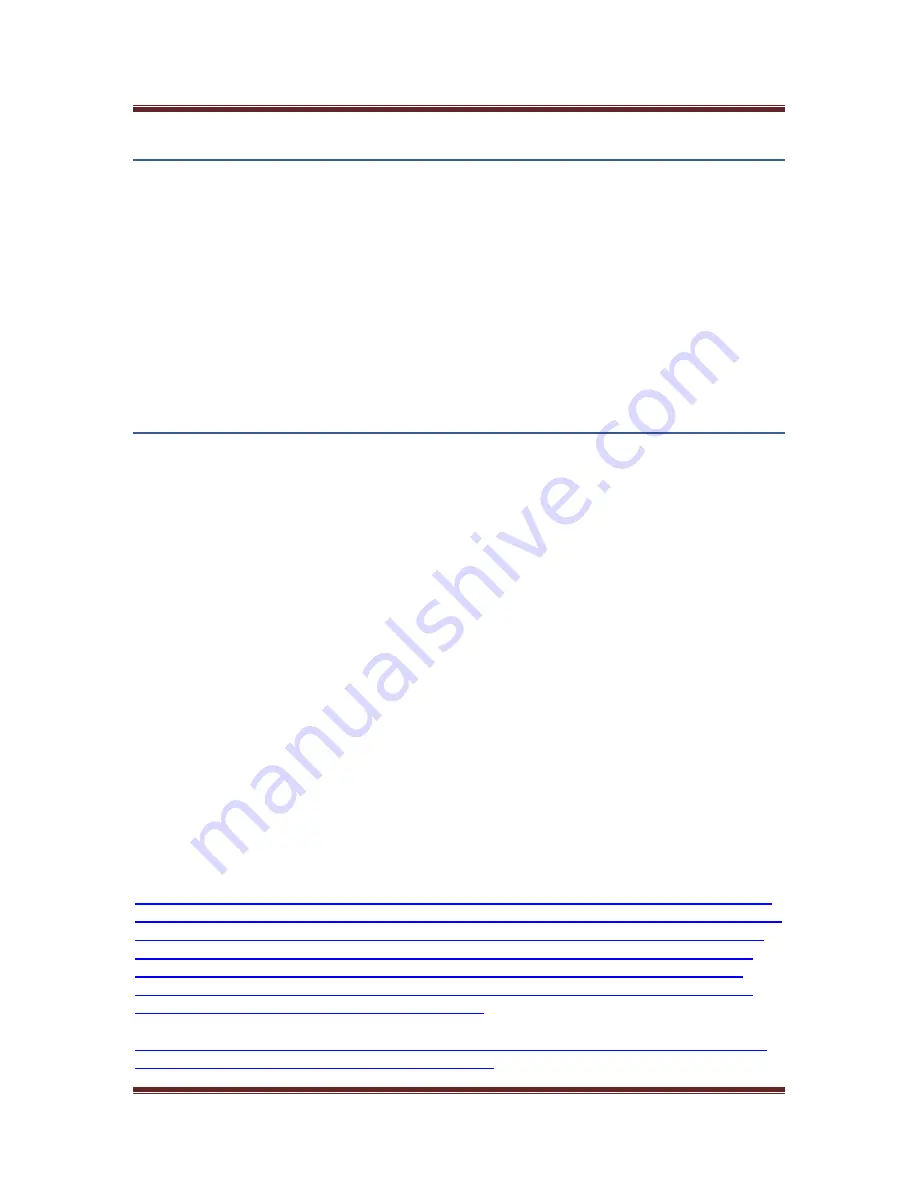
VGo User Guide
v1.4.1
© Copyright 2011 VGo Communications, Inc. All rights reserved.
Page 4
Introduction
Introducing VGo and the power of “active presence”.
VGo gives you the ability to not only
be
in a remote location but also to
move around
in that remote location. Manage your staff, check
on the patient, inspect the lab, meet the visiting client, diagnose the manufacturing line, visit
with co-workers, monitor development progress – from anywhere. With just a broadband
internet connection you can move around and interact through VGo as if you were there.
VGo allows you to navigate around a place of business and engage in 2-way video conversations
with exceptional audio and video quality. It’s completely interactive and easily used by anyone
who has been given permission. VGo is a revolutionary communications experience.
About this VGo System
This VGo is a truly remarkable device – it will change the way you work, interact with others and
give you more time. There are a few things to remember:
It is designed for indoor use
Although it has sensors to prevent accidents, if you override these sensors and drive it
down a set of stairs it will most likely result in serious damage.
The standard battery will last 6 or more hours before it needs to recharge. The
extended life battery will last at least 12 hours.
Although the VGo will tell you when your WiFi signal is getting low, be careful not to
drive out of range, you may lose your connection.
The VGo PC App is only available for Windows operating systems today, but check for a
MAC version in the future.
VGo is a real-time communications device. This means that, unlike a movie that may be
streamed to your laptop or mobile phone, the data transmitted (audio, video and driving) must
go between the VGo and the remote user reliably and immediately. The VGo’s performance is
dependent on the quality of the network connection from the VGo to the remote user. Careful
attention must be paid in particular to the WiFi environment to which the VGo connects to
transmit and receive audio, video and driving commands. Not all WiFi environments are setup
for real-time communications and so the network configuration must be reviewed and modified
as appropriate. See the section on
VGo Technical Requirements
for more details.
NOTE: This equipment has been tested and found to comply with the limits for a Class A digital device,
pursuant to Part 15 of the FCC Rules. These limits are designed to provide reasonable protection against
harmful interference when the equipment is operated in a commercial environment. This equipment
generates, uses and can radiate radio frequency energy and, if not installed and used in accordance
with the instructions, may cause harmful interference to radio communications. Operation of this
equipment in a residential area is likely to cause harmful interference in which case the user will be
required to correct the interference at his own expense.
NOTE: Changes or modifications not expressly approved by VGo Communications, Inc. for compliance
could void the user’s authority to operate the equipment.































