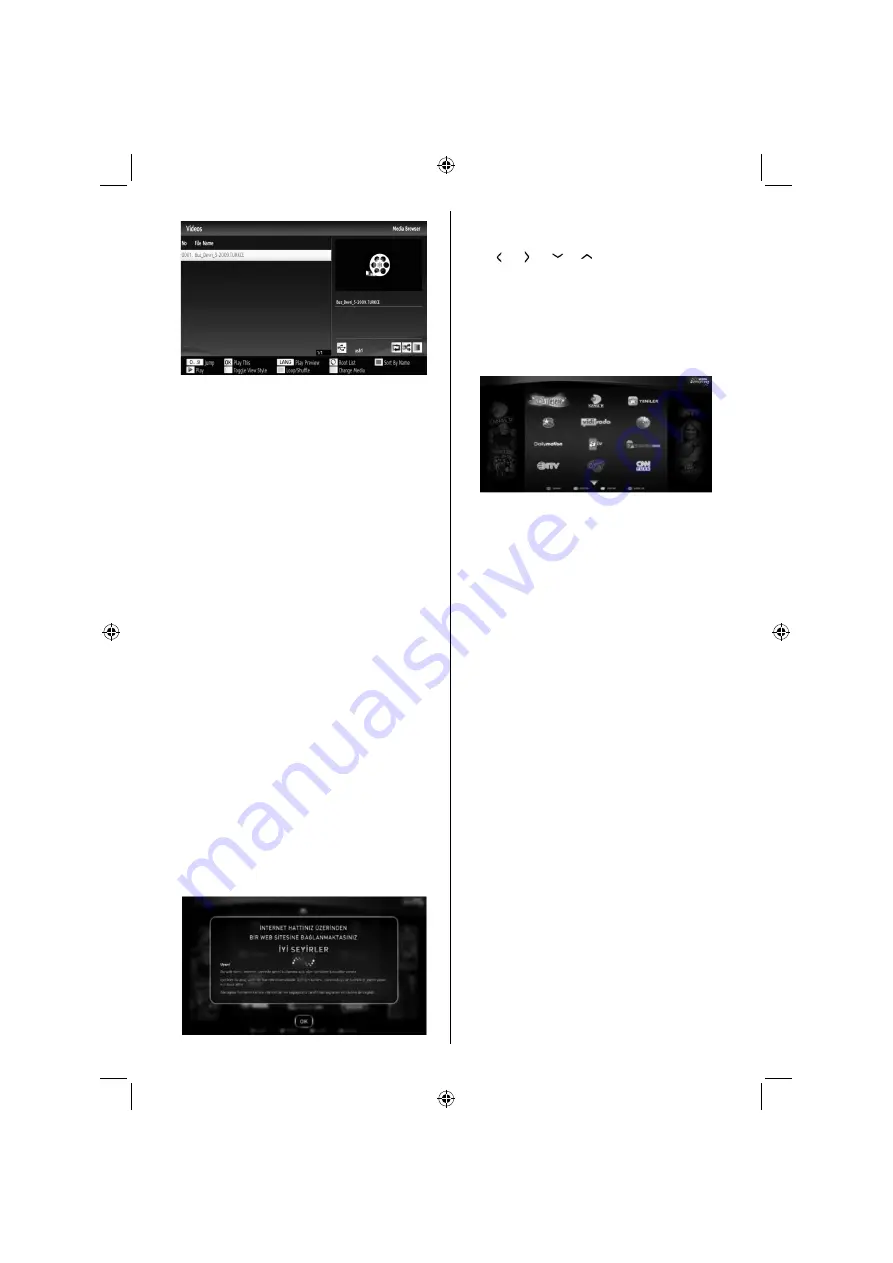
English
- 55 -
Select
Videos
from this screen to list all the available
video
fi
les from the selected network.
To play other media types from this screen, you
must go back to main Media Browser screen and
select media type as desired and then perform the
network selection again. Refer to Media Browser
USB Playback section for further information on
fi
le
playback.
Subtitle
fi
les do not work if you watch video from
network through DLNA.
You can connect only one television with DLNA to same
network. If a problem occurs with DLNA network, please
switch on/off your television. Trick mode and jump are not
supported with DLNA function.
CAUTION
:
There may be some PC’s which may not be able to
utilize the DLNA function due to administrator and
security settings. (such as business PC’s).
For best home network streaming with this set, the
supplied Nero software should be installed.
Internet Portal
Portal feature adds your TV a feature that allows you
connect a server on the Internet and view the content
provided by this server over your Internet connection.
Portal feature allows you to view the music, video, clip
or web content with de
fi
ned shortcuts. Whether you
can view this content without interruption depends
on the connection speed provided by your internet
service provider. The display in the portal feature is
provided by the server, thus it may be updated, and
the screenshots and feature screens may differ from
the ones speci
fi
ed here.
The screen displayed may differ according to the
server you have connected. You will see items
grouped and connected to each other in this screen.
Press “ ” , “ ” , “ ”, “ ” buttons on your remote to
select the desired service. You may view the desired
content by pressing
OK
after selecting. To view the
video content, select the desired content with the
directional buttons of your remote, and press
OK
.
Then, press
OK
button again to view the selected
video in full screen. Press
OK
button again to return
back to the previous screen
Moreover, the features you may access using the
shortcut feature de
fi
ned for the coloured keys of your
remote are speci
fi
ed below:
Red button (Tv guide)
You can get information on the time schedule of the
programs broadcast in TV and the on the content of
these programs with this feature.
Yellow button (Help)
You can get information on the portal feature and
how you will use this feature using your remote on
the screen you access by pressing the yellow button
on your remote.
Green button (Suggestions)
You can access the suggestions provided for you by
pressing the green button on your remote.
Blue button (Settings)
You can access the settings by pressing the blue button on
your remote and perform any desired setting.
Radio stations:
You can select any of the radio
stations de
fi
ned for your system.
Select city:
You can select your city and customize
some features as you desire.
News stations:
You can select the news stations you
desire in this area.
Area of interest:
You can select your areas of interest.
Con
fi
rm:
To record the settings you have performed,
highlight the con
fi
rm option, and press
OK
.
Not:
Virtual remote controller application could be
available to be downloaded from your smartphone
application provider.
Not all smartphones are supported by this
application.
A02_[GB]_MB1000_DVBT_C_S_DLNA_WIFI_3D_BASIC IB_42170LED_GOLD18_10079788_50227739.indd 55
A02_[GB]_MB1000_DVBT_C_S_DLNA_WIFI_3D_BASIC IB_42170LED_GOLD18_10079788_50227739.indd 55
24.07.2012 13:37:50
24.07.2012 13:37:50











































