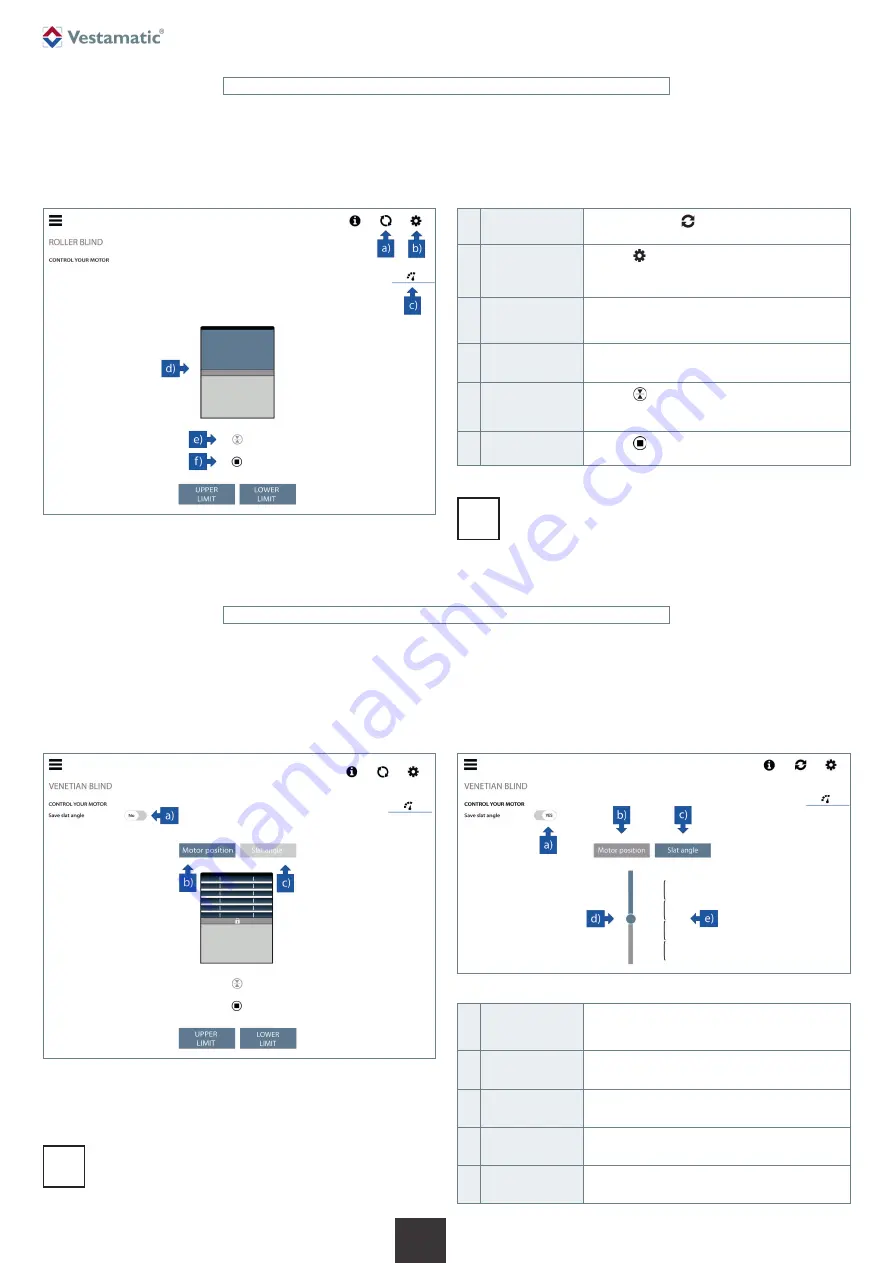
Subject to modifications.
© Vestamatic GmbH
7/15
G
Art.-Nr.:
3055 001 GB
2619 A03
• Vestamatic GmbH • Dohrweg 27 • D-41066 Mönchengladbach
• www.vestamatic.com
VHA-Smart Controller
a) Refresh
By clicking on the symbol the motor information
is requested and updated manually.
b) Settings
Click on symbol to open a selection:
– open programming mode and
– open motor settings.
c) Motor speed
Set speed is shown here. Depending on the mo-
tor, different speeds are possible, represented by
symbols.
d) Direct control
The control of the motors is shown vertically here.
An animation represents the device accordingly.
e) Intermediate
position
Click on symbol lets the motor drive to the set
intermediate position. If the button is grayed out,
no intermediate position is set.
f)
Stop button
Click on symbol stops motor in his movement.
9.7 Devices – Individual control
To get to this view, go to:
Menu
Devices
Click on motorname
or
Homescreen
Click on motorname
This view is for the individual control of motors.
Figure 9
NOTE:
If the slider is at the top (0 %), the motor is in its upper limit po-
sition.
If the slider is on the bottom (100 %), the motor is in its lower limit
position.
i
a) Save slat-angle
If the angular position is saved, the motor re-
sumes the set angle after each change of position
instead of keeping the slats in running direction.
b) Control of
motor position
Shows the view to drive the motor.
c) Control of
slat angle
Shows the view to change the angular position.
d) Setting of
slat angle
The slider determines the angular position.
A visualization is shown next to it.
e) Visualization
of angle
Animation for determining the angle.
9.8 Devices – Individual control / Slat-angle control
To get to this view, go to:
Menu
Devices
Click on motorname
or
Homescreen
Click on motorname
This view is for individual control. In the case of sunshading systems with slats
(for example a venetian blind), the angular position of the slats can also be adapted.
NOTE:
The mounting direction of the motor determines the orientation of
the slats. This is not reflected in the app.
i
Figure 10-2
Figure 10-1















