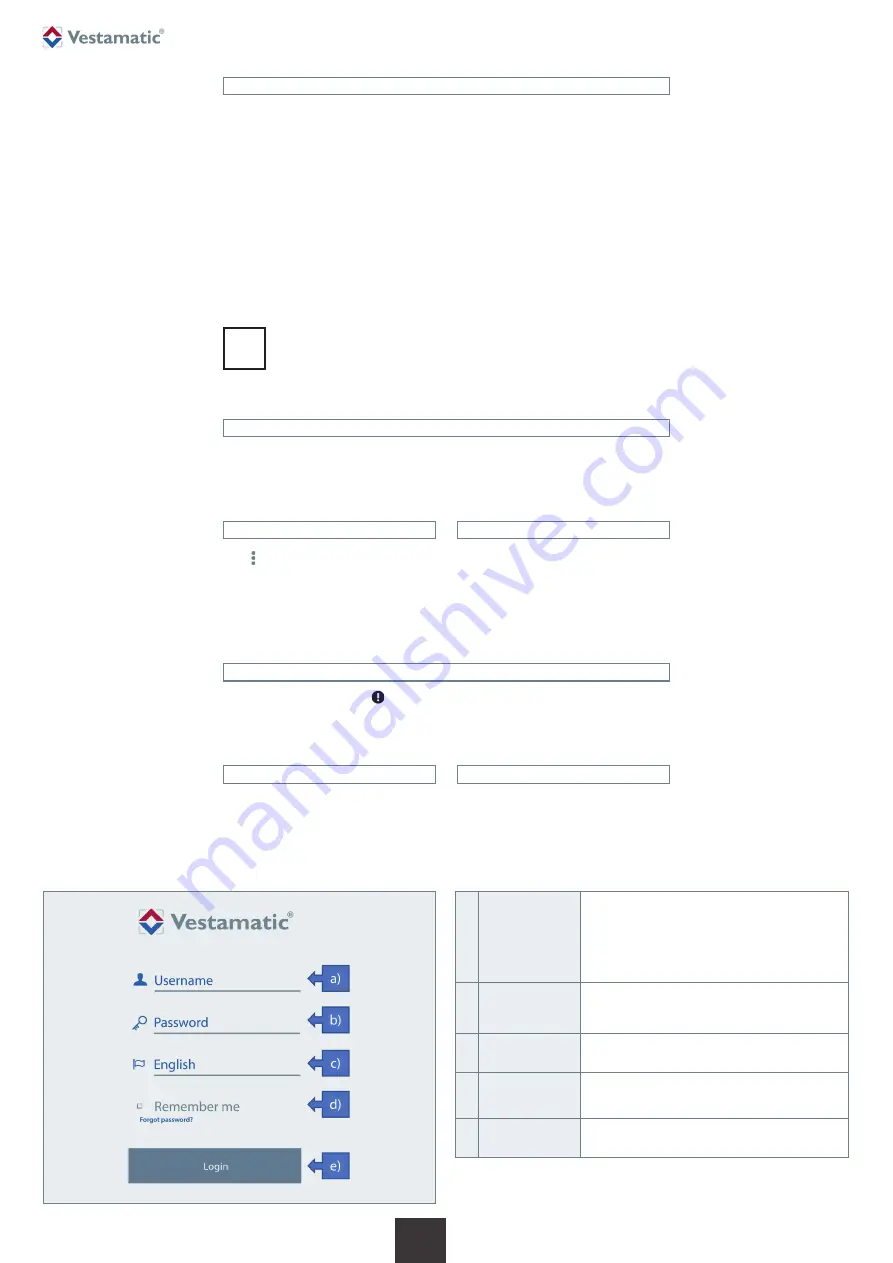
Subject to modifications.
© Vestamatic GmbH
3/15
G
Art.-Nr.:
3055 001 GB
2619 A03
• Vestamatic GmbH • Dohrweg 27 • D-41066 Mönchengladbach
• www.vestamatic.com
VHA-Smart Controller
9.1 General
9.2 Login Screen
9. Description of the App interface
The devices paired in the app communicate with a bidirectional protocol.
Thus, the app not only sends commands, but also receives information
from the devices.
This means that almost all actions performed by devices are also dis-
played in the interface. The app informs the user about these actions
through messages on the top right of the screen.
Will be shown when starting the app.
In the login screen the account and the system language can be selected.
a) Account
Predefined user is called “admin”.
This account can create additional users.
The input field for users acts with an auto-
complete. This means that only the first letter
of your user(s) needs to be entered and they
are automatically proposed.
b) Password
The password for the admin user is:
admin1234.
The passwords of the self-created users are
freely definable.
c) Language
selection
Selection between English and German.
d) Remember
me
If this button is set, the user’s login data will be
saved permanently so that this view will be
skipped in future logins.
e) Login button
Logs in the selected user.
Figure 1
8. Save shortcut on the home screen
– Press the “Options” button (3-dots ) in the upper right corner of the
screen.
– Select “Add to Home Screen” and enter an individual name, if neces-
sary. The link will be created automatically.
– Press the “Send” button at the top right of the screen.
– Select the “To Homescreen” button and enter an individual name,
if necessary. The link will be created automatically.
To enable faster access in the future, you can save the application as a shortcut on
the start screen.
Below is a brief description for the “Google Chrome” and “Safari” browsers.
8.1 Steps for Google Chrome
8.2 Steps for Safari
7. Connect to the App
Connection via Ethernet cable
– After connecting the controller to your router with an Ethernet cable,
make sure your device is on the same network.
– Then open the Internet browser on your device.
– Enter the hostname in the address bar at the top. You will find the host-
name on the back of your controller or below:
VHA-Controller as a Raspberry Pi: controller/
VHA-Controller as a Windows PC: localhost/
– The device will now load the application and then display the app inter-
face.
NOTE:
The initial loading may take a longer time. It is recommended to switch off
the mobile data of the mobile phone that is used.
i
Wireless connection
– Connect to the network of the VHA-Smart Controller using a appropri-
ate device (e. g. mobile phone, laptop or tablet).
WiFi SSID:
Vestamatic-AP
Password: vestamatic
– Then open the Internet browser on your device.
– Enter the hostname shown below in the address bar:
VHA-Controller as a Raspberry Pi: controller/
– The device will now load the application and then display the app inter-
face.
– Under Settings 9.16. you can then connect the controller to the desired
home network. You still open the application via
controller/.
In the app, this wizard icon is placed on all views. By clicking on this button, you
activate the wizard that explains the functions, buttons or processes that are currently
shown. You can open this up again at any time.
When using the app for the first time, the wizard will be opened automatically.















