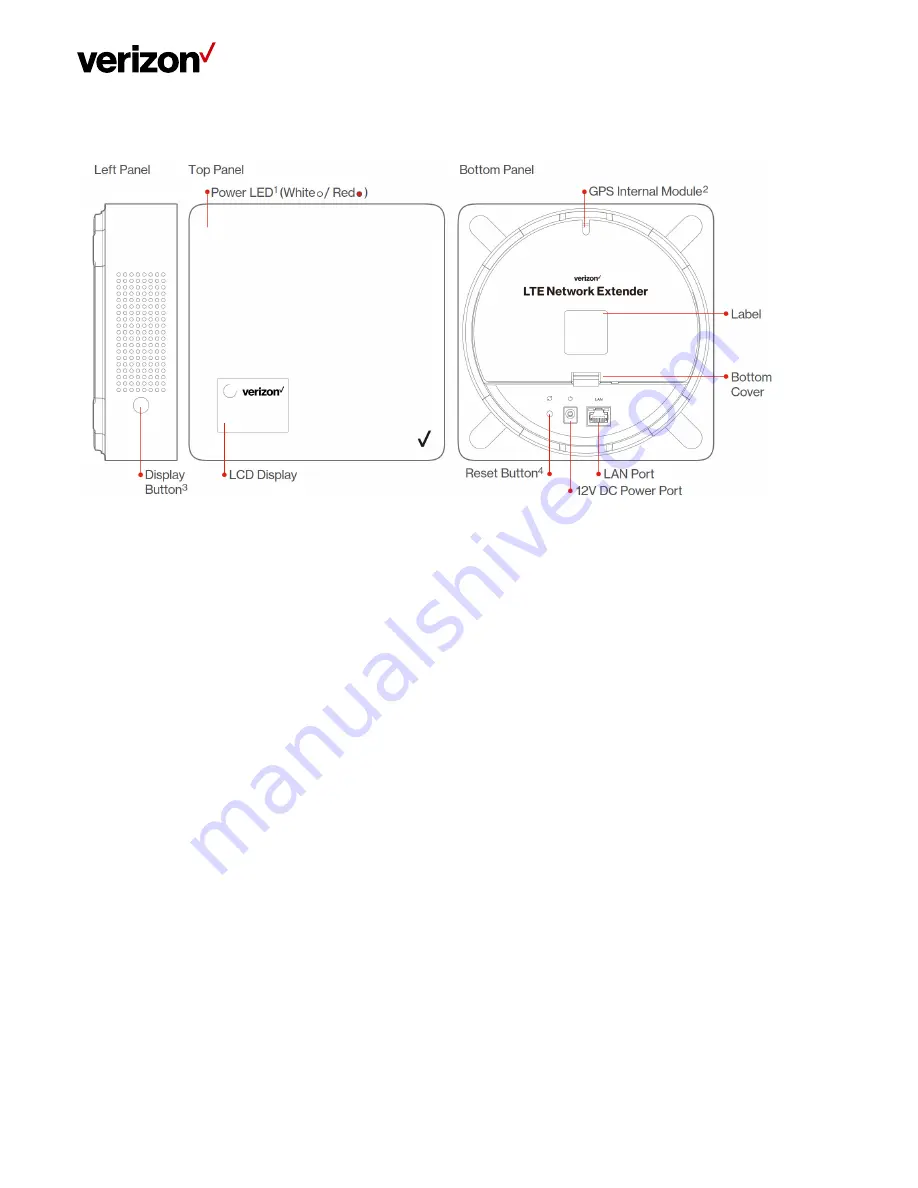
LTE Network Extender User Guide
Verizon LTE Network Extender User Guide v1.7
4
© 2020 Verizon, All Rights Reserved.
1.2
Your Network Extender
•
The
Power LED
displays either white or red depending on device mode.
•
The Network Extender features an
internal GPS module
that can be accessed by removing the
bottom cover
. Refer to
Section
2.2 (GPS)
for more information.
•
The
LCD Display
shows status information regarding GPS satellites tracked and number of LTE devices connected.
•
The
Display Button
toggles additional device information on the LCD display.
1.3
Reset Button
The Network Extender’s reset button is on the back of the device, and enables you to reset the device back to its original
factory state. This can be useful for troubleshooting, resetting passwords, or if you experience any difficulty with your
device. Performing a reset will reset
all settings and configurations
(factory reset)
.
To perform a reset, press and hold the
reset button for at least 10 seconds, until the Power LED displays solid white, indicating a reset. Wait a few minutes for
device to restart.
1.4
Requirements
•
This device only supports Verizon Wireless 4G LTE mobile handsets with Advanced Calling turned on. Refer to Section
2.4
(Making a Call)
for more information.
•
The 4G LTE Network Extender must be connected to an available LAN port on a router or modem with always-on Internet
access with a minimum download speed of 10 Mbps and an upload speed of 5 Mbps. Speeds of 20 Mbps download and
10 Mbps upload or higher are recommended.
•
The 4G LTE Network Extender requires a continuous GPS signal from the provided GPS antenna. To find GPS at initial
power up, four strong GPS satellite signals must be available. For better GPS signal strength, please pull out and unwrap
23’ GPS extension cable which is stored at the back of the Network Extender to position the GPS antenna as close to a
window as possible. Refer to
Section
2.2 (GPS)
.
•
Home satellite broadband access is not supported.



















