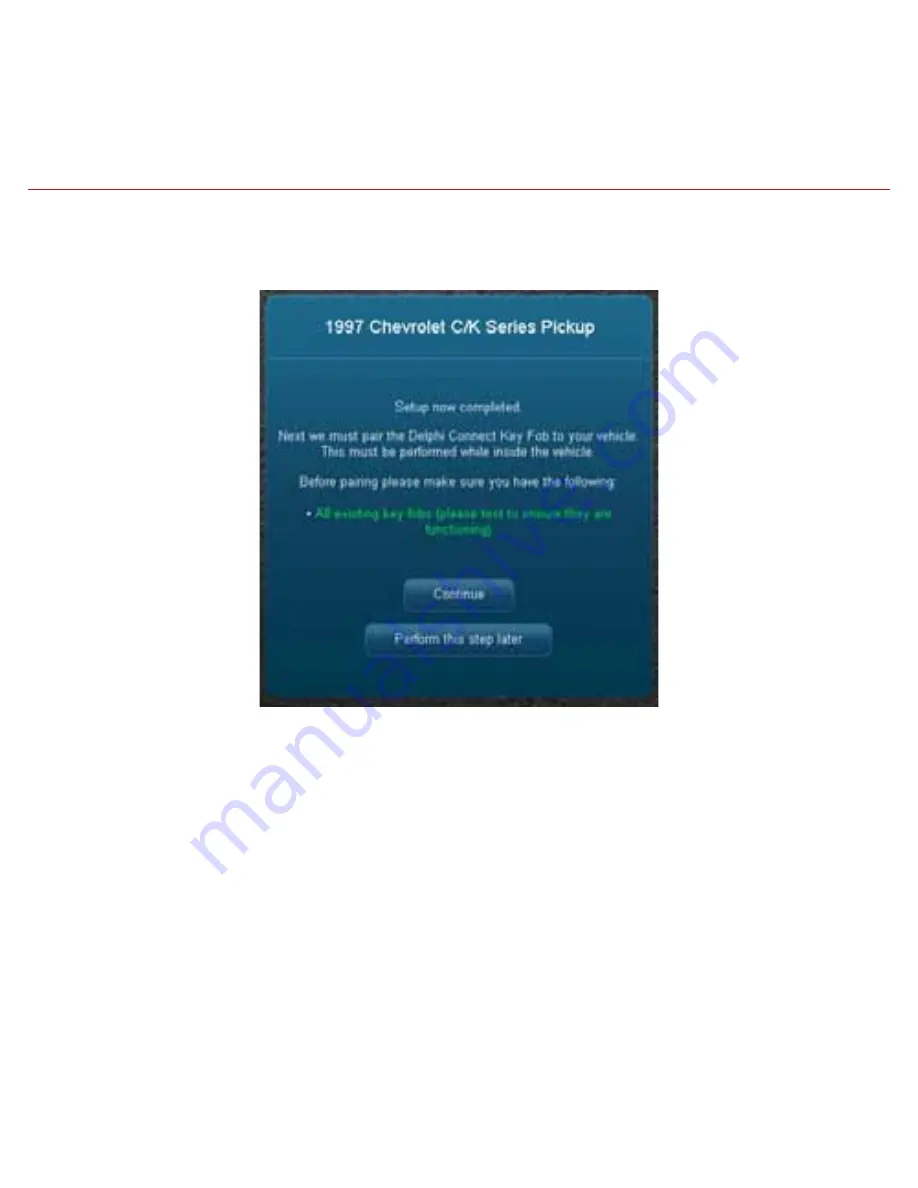
457
4. When complete, the following screen will be displayed and you will need to be in the vehicle
to perform the final key fob set up step. If you wish to complete the process later, you can tap
“Perform this step later”.
5. Once in the vehicle, click Continue. Carefully follow the on screen instructions. You may be
required to push buttons in your vehicle such as the door lock/unlock switch or you may need
to turn the ignition key a certain number of times.
Following the successful pairing of your Key Fob, you will be able to use your Delphi Connect app
to send key fob commands over the Verizon Network to your vehicle in the same manner as you
would with your manufacturer key fob. In addition, you can also use the Delphi Connect website
to send key fob commands to your vehicle.
Note: You will only need to pair the key fob using the Delphi Connect app or the website once. After the initial
pairing, it will be available from the smartphone app or website.
Summary of Contents for ACT231
Page 1: ...User Guide Delphi Connect ...
Page 14: ...14 3 Review and accept the privacy and terms of use On Android ...
Page 15: ...15 On iPhone ...
Page 25: ...25 2 Review and select ACCEPT to accept the privacy statement and terms of use ...
Page 40: ...40 To request a Password reset tap Forgot Username or Password Tap Forgot Password ...
Page 47: ...47 Last recorded location of vehicle The most recent alerts ...
Page 62: ...62 2 In the Geo Fences settings panel tap CREATE NEW FENCE ...
Page 68: ...68 2 In the Geo Fences settings panel tap CREATE NEW FENCE ...
Page 69: ...69 3 Tap Search on the soft menu ...
Page 76: ...76 2 Tap the pencil icon to the right of the name of the Geo Fence you want to edit ...
Page 81: ...81 2 Tap the pencil icon to the right of the name of the Geo Fence you want to delete ...
Page 82: ...82 3 On the soft menu tap Delete then tap OK to delete or Cancel to exit without deleting ...
Page 117: ...117 3 Tap Vehicle Settings ...
Page 118: ...118 4 Tap the vehicle in which the module is currently installed ...
Page 119: ...119 5 Tap Bluetooth Settings ...
Page 120: ...120 6 Tap the name of the device you wish to remove ...
Page 133: ...133 Tap on Nickname to edit the vehicle nickname ...
Page 136: ...136 Tap on Description to edit the vehicle description ...
Page 144: ...144 2 Tap Add Module ...
Page 148: ...148 2 Tap the ESN or IMEI number of the module you want to remove ...
Page 151: ...151 2 Tap the vehicle you wish to review ...
Page 153: ...153 2 Tap the vehicle you wish to review and then tap Edit ...
Page 157: ...157 2 Tap the vehicle you wish to configure 3 Tap Reports and Alerts ...
Page 158: ...158 3 Tap Reports and Alerts 4 Tap One Time ...
Page 162: ...162 2 Tap the vehicle you wish to configure ...
Page 166: ...166 2 Tap the vehicle you wish to configure ...
Page 167: ...167 3 Tap Alerts Notifications ...
Page 168: ...168 4 Tap Geofence ...
Page 170: ...170 6 Tap the Geo Fence name to configure the entry and exit alerts individually ...
Page 172: ...172 Configuring the Speed Alert 1 Tap Settings from the side menu then tap Vehicle Settings ...
Page 173: ...173 2 Tap the vehicle you wish to configure ...
Page 174: ...174 3 Tap Alerts Notifications ...
Page 176: ...176 5 Tap the word Speed to configure the speed threshold ...
Page 178: ...178 Configuring the Motion Alert 1 Tap Settings from the side menu then tap Vehicle Settings ...
Page 179: ...179 2 Tap the vehicle you wish to configure ...
Page 180: ...180 3 Tap Alerts Notifications ...
Page 182: ...182 5 Tap the word Motion to configure the motion threshold ...
Page 185: ...185 2 Tap the vehicle you wish to configure ...
Page 186: ...186 3 Tap Alerts Notifications ...
Page 188: ...188 5 Tap the words Engine RPM to configure the RPM threshold ...
Page 192: ...192 2 Tap the vehicle you wish to configure ...
Page 193: ...193 3 Tap Alerts Notifications ...
Page 194: ...194 4 Tap the word Speed to configure the notifications ...
Page 196: ...196 6 Tap Add Notification ...
Page 200: ...200 2 Tap the vehicle you wish to configure ...
Page 201: ...201 3 Tap Alerts Notifications ...
Page 202: ...202 4 Tap the word Speed to configure the notifications ...
Page 206: ...206 Enter a 4 digit PIN You will be asked to re enter the 4 digit PIN for confirmation ...
Page 207: ...207 The PIN code will now show ON ...
Page 208: ...208 Disable Personal PIN Code On the side menu tap Settings then PIN code ...
Page 209: ...209 Enter your 4 digit PIN ...
Page 210: ...210 The PIN code will now show OFF ...
Page 212: ...212 2 Tap About and then tap OBD Locator ...
Page 214: ...214 2 Tap About and then tap the document you wish to review ...
Page 226: ...226 The most recent trips ...
Page 242: ...242 6 Tap Save to save your geo fence or the back arrow to cancel creating the geo fence ...
Page 244: ...244 9 Tap the back arrow when you are done ...
Page 246: ...246 2 Tap CREATE NEW FENCE ...
Page 251: ...251 8 Tap Save to save your geo fence ...
Page 254: ...254 2 Tap on the name of the Geo Fence you want to edit ...
Page 259: ...259 2 Tap the name of the geo fence you want to delete ...
Page 260: ...260 3 Tap Delete then tap Yes to delete or No to exit without deleting ...
Page 288: ...288 2 Tap Vehicle Settings 3 Tap the vehicle in which the module is currently installed ...
Page 289: ...289 4 Tap Bluetooth Settings ...
Page 292: ...292 3 Tap your phone s name ...
Page 294: ...294 5 Return to the Delphi Connect side menu ...
Page 297: ...297 3 Tap Vehicle Settings ...
Page 298: ...298 4 Tap the vehicle in which the module is currently installed ...
Page 299: ...299 5 Tap Bluetooth Settings ...
Page 300: ...300 6 Tap the name of the device you wish to remove ...
Page 313: ...313 Tap on Nickname to edit the vehicle nickname ...
Page 316: ...316 Tap on Description to edit the vehicle description ...
Page 324: ...324 2 Tap Add Module ...
Page 328: ...328 2 Tap the ESN or IEMI number of the module you want to remove ...
Page 331: ...331 Tap the vehicle you wish to review ...
Page 333: ...333 2 Tap the vehicle you wish to review and then tap Edit ...
Page 337: ...337 2 Tap the vehicle you wish to configure ...
Page 338: ...338 3 Tap Reports and Alerts ...
Page 342: ...342 2 Tap the vehicle you wish to configure ...
Page 343: ...343 3 Tap Reports and Alerts 4 Tap Recurring ...
Page 347: ...347 2 Tap the vehicle you wish to configure ...
Page 348: ...348 3 Tap Alerts Notifications ...
Page 349: ...349 4 Tap Geofence ...
Page 351: ...351 6 Tap the Geo Fence name to configure the entry and exit alerts individually ...
Page 353: ...353 Configuring the Speed Alert 1 Tap Settings from the side menu then tap Vehicle Settings ...
Page 354: ...354 2 Tap the vehicle you wish to configure ...
Page 355: ...355 3 Tap Alerts Notifications ...
Page 357: ...357 5 Tap the word Speed to configure the speed threshold ...
Page 359: ...359 Configuring the Motion Alert 1 Tap Settings from the side menu then tap Vehicle Settings ...
Page 360: ...360 2 Tap the vehicle you wish to configure ...
Page 361: ...361 3 Tap Alerts Notifications ...
Page 363: ...363 5 Tap the word Motion to configure the motion threshold ...
Page 366: ...366 2 Tap the vehicle you wish to configure ...
Page 367: ...367 3 Tap Alerts Notifications ...
Page 369: ...369 5 Tap the words Engine RPM to configure the RPM threshold ...
Page 373: ...373 2 Tap the vehicle you wish to configure ...
Page 374: ...374 3 Tap Alerts Notifications ...
Page 375: ...375 4 Tap the word Speed to configure the notifications ...
Page 380: ...380 2 Tap the vehicle you wish to configure ...
Page 381: ...381 3 Tap Alerts Notifications ...
Page 382: ...382 4 Tap the word Speed to configure the notifications ...
Page 386: ...386 Enter a 4 digit PIN You will be asked to re enter the 4 digit PIN for confirmation ...
Page 387: ...387 The PIN code will now show ON ...
Page 388: ...388 Disable Personal PIN Code On the side menu tap Settings then PIN code ...
Page 389: ...389 Enter your 4 digit PIN ...
Page 390: ...390 The PIN code will now show OFF ...
Page 392: ...392 Tap About and then tap OBD Locator ...
Page 394: ...394 Tap About and then tap the document you with to review ...
Page 397: ...397 Enter the account email address you provided in your User Settings and click Send Email ...
Page 405: ...405 Click the circle next to the information you want to provide ...
Page 414: ...414 Last recorded Location of vehicle The most recent alerts ...
Page 428: ...428 2 In the Geo Fences window click CREATE NEW FENCE ...
Page 432: ...432 3 Click ENTER ADDRESS ...
Page 433: ...433 4 Enter the address or business name you want to find and click VIEW RESULTS ...
Page 463: ...463 Add a Module to Your Account 1 On the Settings menu select MANAGE MODULES ...
Page 469: ...469 2 Select Reports ...
Page 470: ...470 3 Input the Date Range to create a One Time Report ...
Page 473: ...473 6 Input the Frequency for a Recurring Report ...
Page 477: ...477 10 Hit the Save Changes button to save your Recurring Reports settings ...
Page 490: ...490 2 Click the word Speed to configure the notifications 3 Click Add new notification ...
Page 495: ...495 3 Click Add new notification 4 Select Text for the notification type ...
Page 498: ...498 3 To delete a notification mobile number click the x next to the mobile number ...
Page 530: ...530 ...
Page 531: ...OM231VW v 00 ...






























