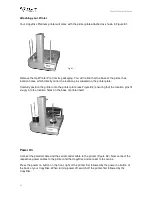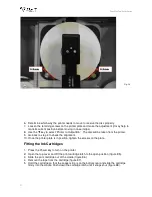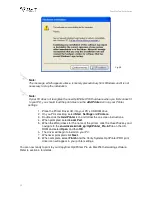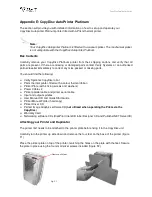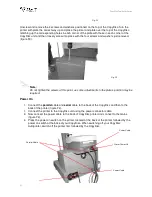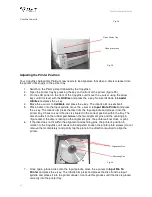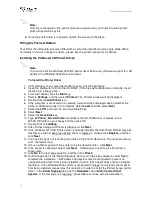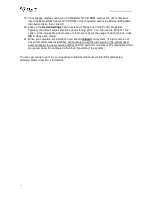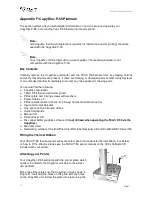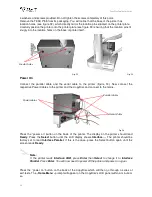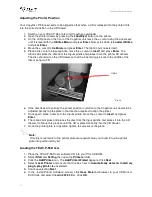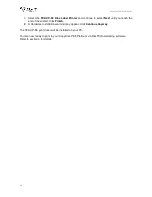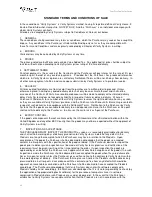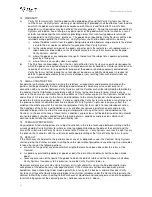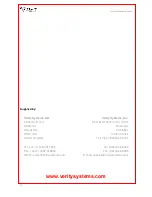CopyDisc Duplicator Series
48
7. Select the
TEAC P-55 Disc Label Printer
and continue to select
Next
until you reach the
end of the wizard. Click
Finish
.
8. A Hardware Installation warning may appear, click
Continue Anyway
.
The TEAC P-55 print driver will be installed on your PC.
You are now ready to print to your CopyDisc P-55 Platinum via DiscPilot networking software.
Refer to section 4 for details.