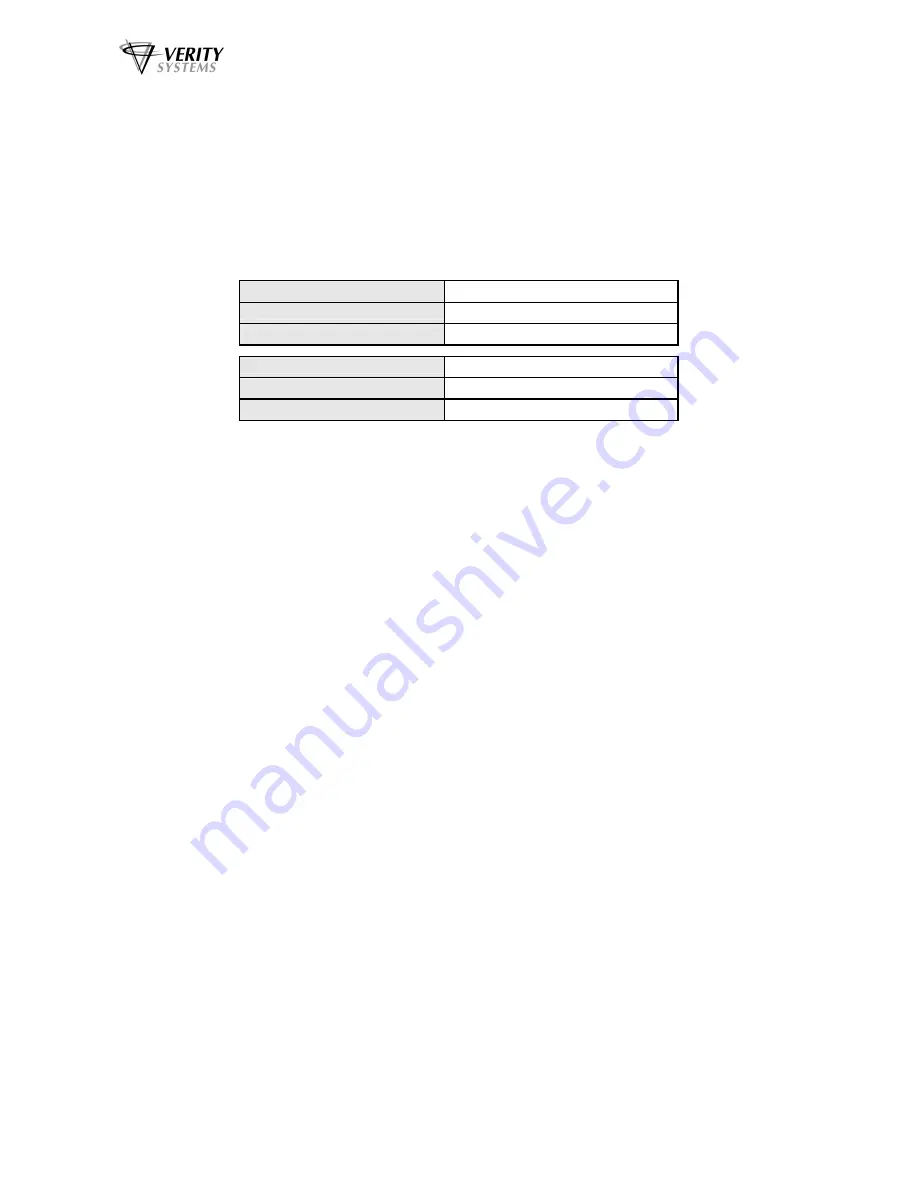
CopyDisc Duplicator Series
2
Thank you for purchasing a Verity Systems
CopyDisc Series Duplicator
OPERATING and MAINTENANCE MANUAL
Document Reference No. TP 000 259 (Ver 1.02)
Production Standard
ZZ 540 090 + ZZ 500 301
CopyDisc AutoPrinter Platinum
ZZ 440 090 + ZZ 500 302
CopyDisc OptiPrinter Pro Platinum
ZZ 504 090 +ZZ 500 305
CopyDisc P-55 Platinum
ZZ 530 090 + ZZ 500 201
CopyDisc AutoPrinter XC Platinum
ZZ 430 090 + ZZ 500 202
CopyDisc OptiPrinter Pro XC Platinum
ZZ 530 090 + ZZ 500 205
CopyDisc P-55 XC Platinum
VERITY SYSTEMS LTD
VERITY SYSTEMS, INC.
2 Eastern Road
5441 Merchant Circle, Unit A
Aldershot
Placerville
Hampshire
California
GU12 4TD
95667
United Kingdom
United States
Tel: +44 (0) 1252 317000
Tel: (530) 626-9363
Fax: +44 (0) 1252 316555
Fax: (530) 626-9395
Email: [email protected]
Email: [email protected]
www.veritysystems.com


















