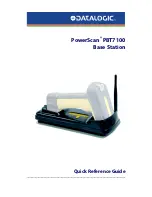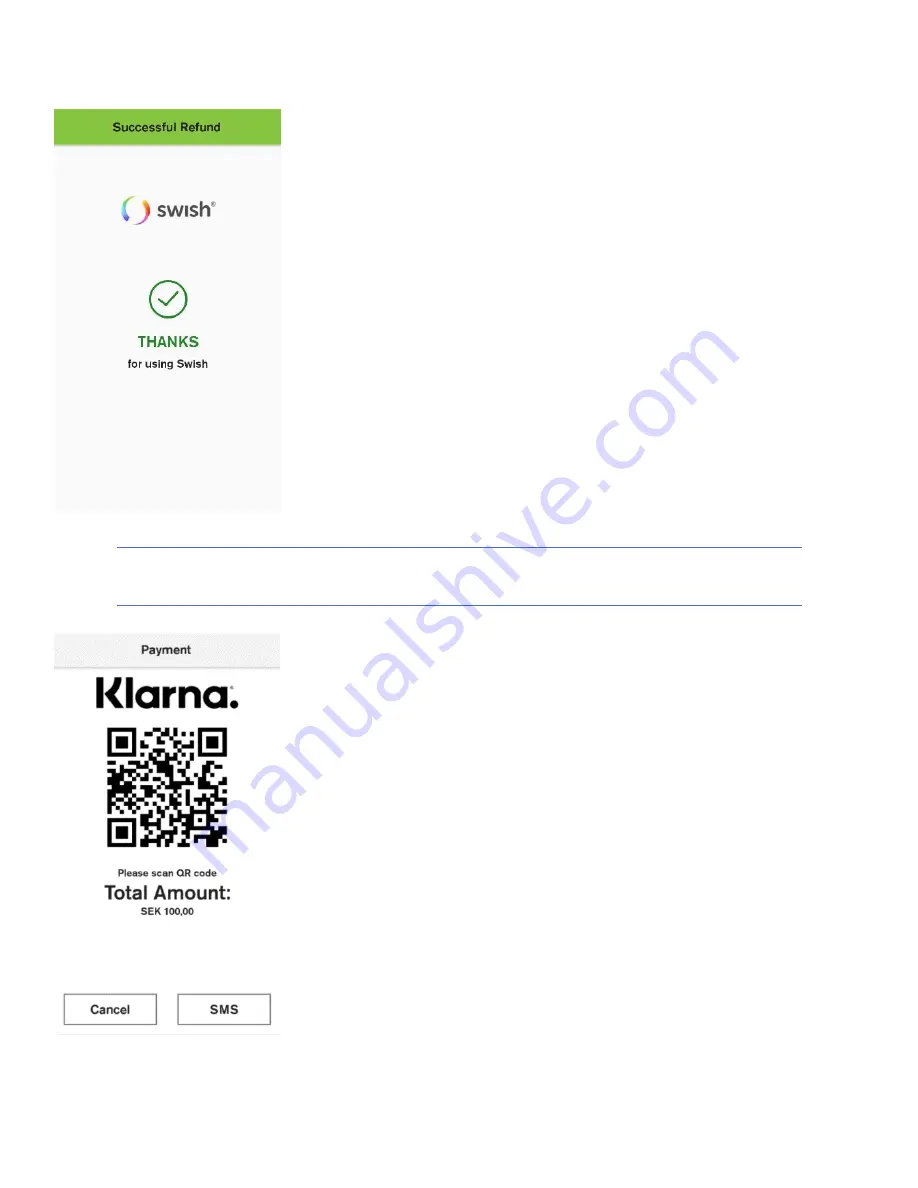
User Guide
Alternative Payment
CM5P
9
EN
Description
After the receipts are printed, the device will show approval screen which
indicates that transaction has been successful.
Purchase transaction with Klarna
Description
After the user has selected the Klarna icon at the card prompt, the
terminal will display a QR code.
User action
The customer must use a mobile device camera, to scan the QR code. The
code will lead the customer to the Klarna webpage, where the customer
must fill in all required data.
The customer can choose to receive the link to Klarna webpage via SMS
by selecting the “SMS” button.
The user can cancel the transaction, by selecting the “Cancel” button.