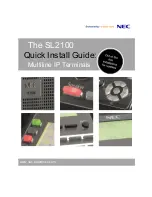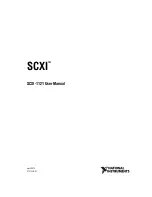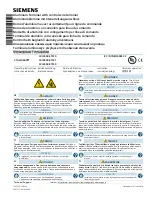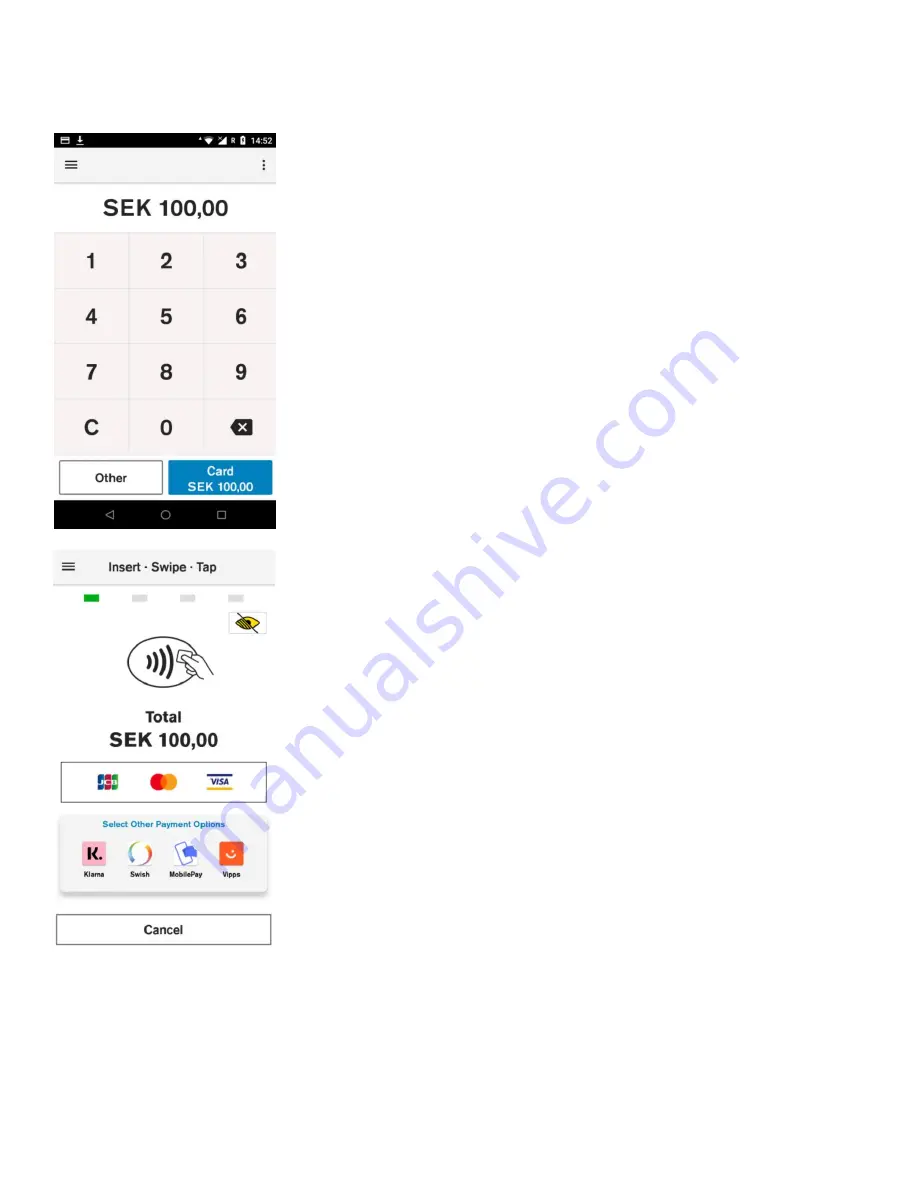
User Guide
Alternative Payment
CM5P
3
EN
ALTERNATIVE PAYMENT
Description
Alternative payment methods are defined as a way of paying for goods or
services which are not made via cash or major card schemes (Visa,
MasterCard etc).
The merchant is prompted to enter the amount of the transaction. The
transaction amount is validated to ensure that the maximum amount is
not exceeded. Purchase transactions with amount 0.00 are not allowed.
User action
Selecting the “Card” button starts the card payment.
Selecting the “Other” button presents the user with other transaction
options such as refund.
Pressing the “C”
button will reset the current amount. The top left menu
gives access to administrative functions.
Description
After the amount has been entered, and the button “Card” has been
selected, the customer can select other payment options.
User action
The user must choose between offered other payment options. (this guide
describes APMs such as Klarna, MobilePay, Swish and Vipps)