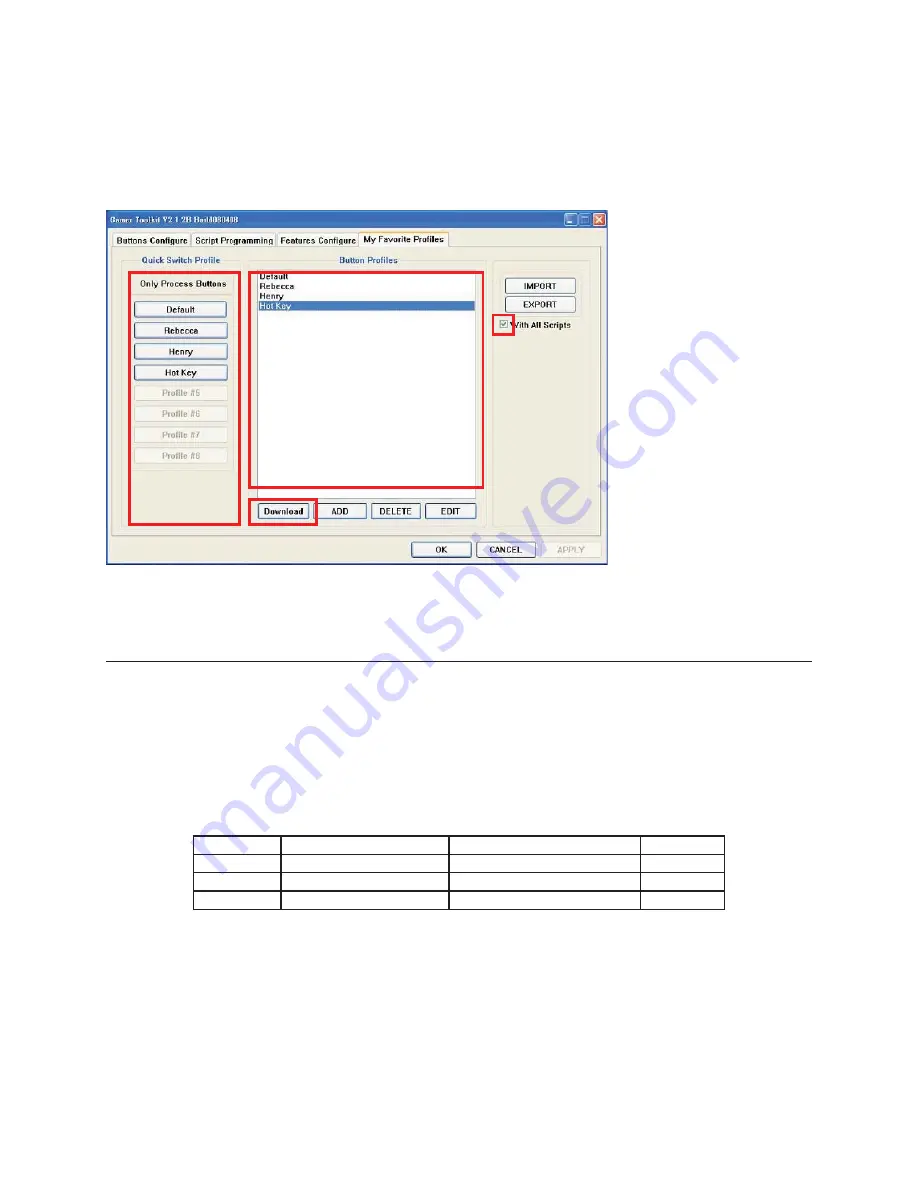
11
Click “EDIT” button, and you will be automatically taken back to “Buttons Confi gure” page. Please assign the button functions you want,
2.
E.G. Defi ne “Button 4” to be “Script A” then go to “Scripts Programming” page to defi ne “Script A”. Don’t forget to click “APPLY” to set.
When you want to use this profi le, please follow up the instructions:
3.
Tick “With All Scripts” option.
i.
Choose the profi le listed in middle column.
ii.
Click “Download” button then Scripts will be imported from system to mouse hardware.
iii.
If you want to share the Button Profi le for the other PC, select the Profi le Name, and click on “EXPORT” to create profi le setting fi les. You can
copy these fi les to the other PC, and click on “IMPORT” to add Button Profi les list.
Q&A
Q.
Before I changed any features the cursor does not work well on screen?
Ans.
Please check the mouse pad you are using. For optimum performance use the Verbatim Rapier Gaming Mouse pad.
If you are using a computer that does not support USB 2.0 reduce the USB report rate under the Features Confi gure
page on the software.
Q.
What are the indicator functions, and how can I tell the status of mouse?
Ans.
There are 7 indicators in Rapier V2, the default setting are:
Location
Function
Colour
number
Indicator
Resolution indicate
Blue
4
Indicator
Mode indicate
Red
2
Scrolling
No defi nition
Red
1
Q.
How do I create a profi le with the “Default Function”?
Ans.:
Open the software and do not change anything.
Go to “My Favourite Profi les” page then click “ADD” button, create the fi le name “Default” then you will see a profi le called
“Default” in profi le list.













