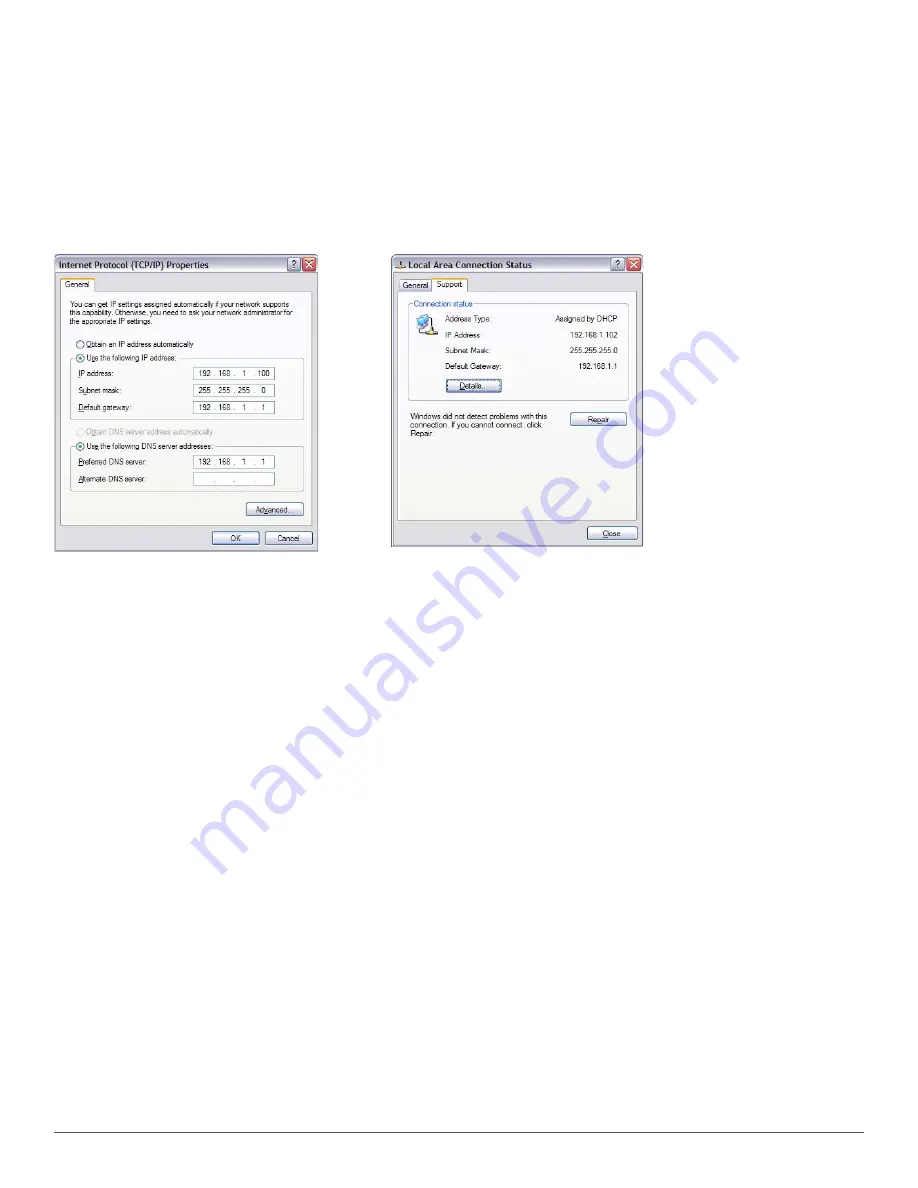
BTRM Battery Test Remote Monitoring System – User Guide V3.2 |
ã
2021 Ventev | LIT SKU: 09834
8
Setting IP address information for BTRM default
Using a direct connection to the device with a cross connected cable or using a network switch (hub),
use the manual IP settings shown on the right. This property dialog can be found in the TCP/IP
properties, which is a sub dialog of the Network Connections Properties, both found in Control Panel
Network Connections.
(Typically, the default gateway and DNS server need not be entered.)
If using a router, check your local area connection settings to see if the router gateway address is the
same as the default device gateway of 192.168.1.1. If it’s not, you will need to use a direct connection
as described above to change the device gateway address to match the router’s gateway address.
Verify IP address information
For the initial configuration of the BTRM and to change Network IP settings for placement in an IP
based network you will need to connect the BTRM directly to your PC. Once connected to your PC
you will be able to configure the BTRM to match your network settings.
You will need the following information from your network administrator to add the BTRM to your IP
Network:
•
IP Address – we recommend using a static IP address for the BTRM
•
Gateway – what is the IP address of the Gateway of your network
•
Subnet Mask – what is the mask of your network
•
Primary DNS – IP address of the primary DNS server for your network
Once you have your connection made with laptop or PC you will need to record your IP address and
verify connection to the BTRM.
NOTE:
It may be necessary to give your PC or Laptop a static address to access the BTRM default
network.
Example: IP Address: 192.168.1.200
Subnet mask: 255.255.255.0
Finding your IP address in Windows 10























