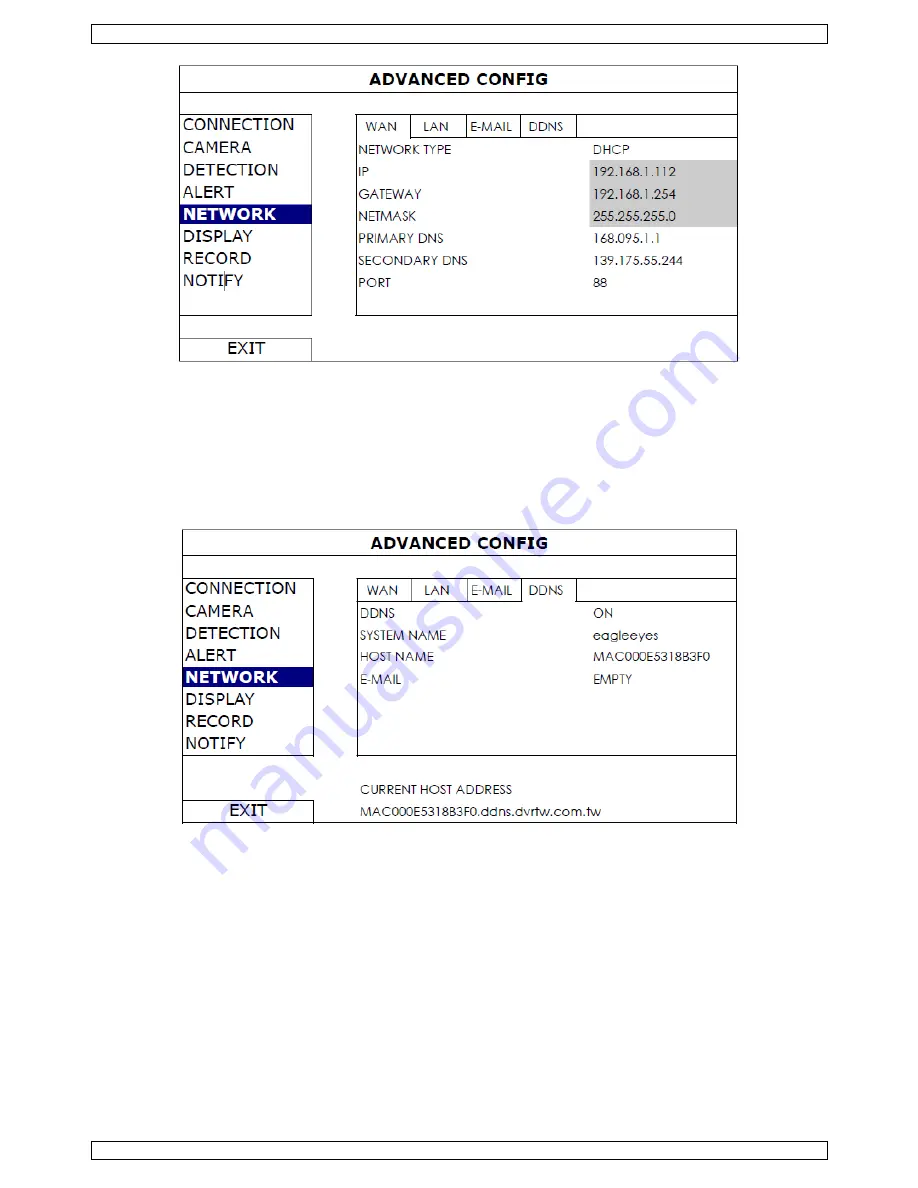
NVR2
V. 01 – 04/03/2013
10
©Velleman nv
3.
Select “DHCP”, and configure the DNS setting and port number.
The default port number is 80. Typically, the TCP port used by HTTP is 80. However in some cases,
it is better to change this port number for added flexibility or security.
4.
Then, note down the IP address shown in “IP”. This is the IP address assigned to your NVR by the router.
You’ll need it later for port forwarding.
5.
Go to “DDNS”, and select “eagleeyes” in “SYSTEM NAME”.
6.
Note down the whole address under “CURRENT HOST ADDRESS”, such as
[email protected]. This will be the address used to access your NVR remotely.
7.
Select “EXIT” to return to the live view, and continue to the next step for port forwarding.
8.
From the web browser of your PC, enter the IP address of your router to access your router.
9.
Enter the user name and password if needed.
10.
In the router setting interface, go to the port forwarding (or virtual server) rule configuration page.
The naming of port forwarding or virtual server may vary based on different router brands. To know where
it is, refer to the user manual of your router.
11.
Enter the NVR IP address and the port number you just noted down and enable this rule.
11.2
Configuring a push video trigger
Go to Advanced Config > Notify > tab Push Video
You can have the NVR send a push video to your mobile device for every channel.
For every channel, you can, depending on the type of alarm sensor:
Send a push video for a normal open contact (NO)
Send a push video for a normal closed contact (NC)
Select OFF to turn off push video for a channel.











































