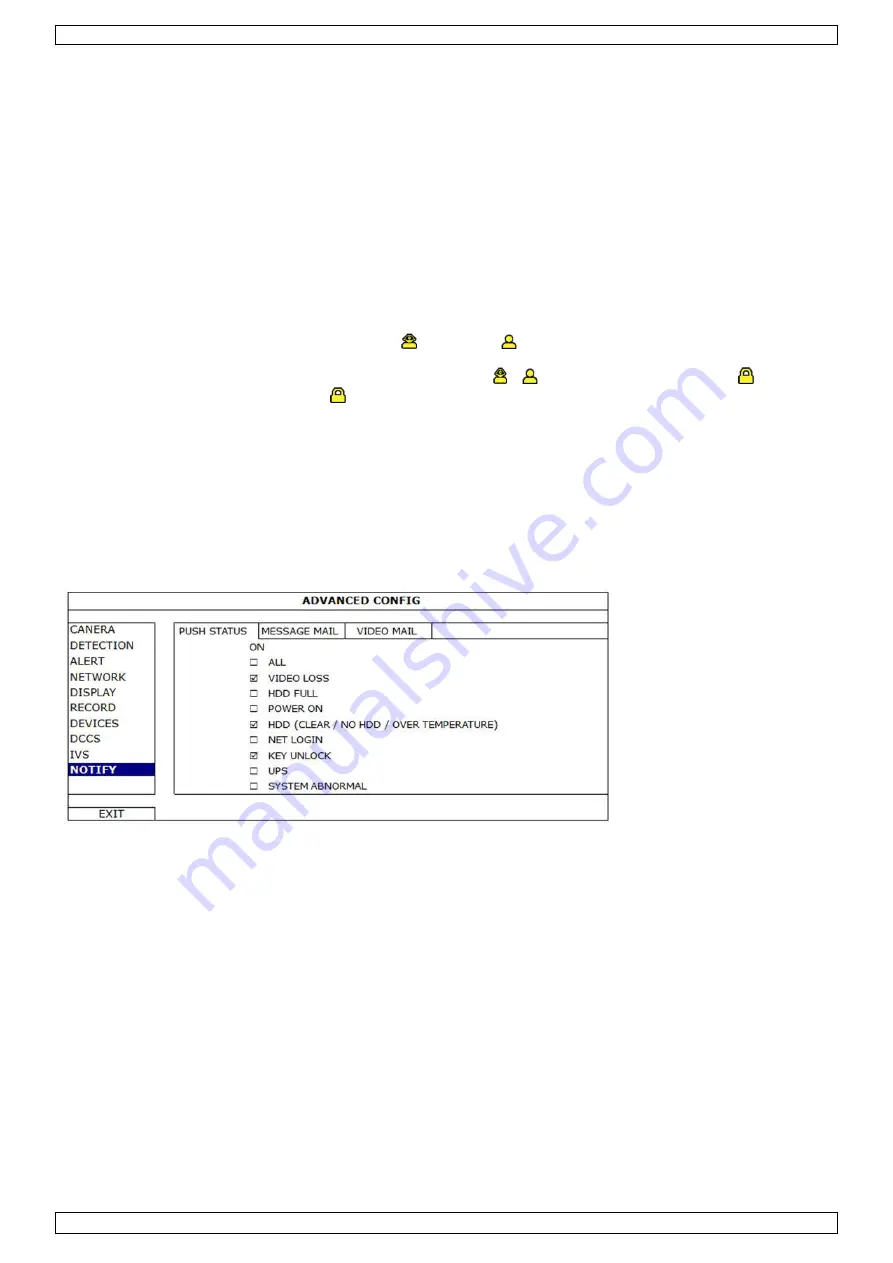
DVR4H5
V. 01 – 03/06/2014
31
©Velleman nv
Ajustes de grabación
1.
Haga clic con el botón derecho del ratón en la pantalla e introduzca la contraseña del administrador.
2.
Utilice las teclas de dirección para seleccionar ADVANCED CONFIG.
3.
Utilice las teclas de dirección para seleccionar RECORD.
4.
Seleccione el tipo de grabación deseado (manual, evento o temporizador).
5.
En "CHANNEL", seleccione "ALL" para aplicar los cambios a todos los canales.
6.
O, seleccione "BY CHANNEL" para ajustar el tamaño de la imagen, el número de imágenes por segundo & la calidad de
imagen de cada canal por separado.
7.
Utilice las teclas de dirección para seleccionar GENERAL.
8.
Ajuste el tamaño de la imagen, el número de imágenes por segundo (IPS) & la calidad de imagen.
9.
Seleccione APPLY.
Para más información, consulte el amplio manual del usuario en el CD-ROM (incl.).
Reproducción de sonido
Pulse SLOW y ZOOM simultáneamente para seleccionar el canal de audio deseado o utilice la barra de menú rápido (véase
abajo). El canal de audio actual se visualiza en la barra de estado.
Cambiar el tipo de usuario
1.
Es posible acceder al sistema como administrador (
) u operador (
). Él símbolo correspondiente se visualiza en la
barra de estado.
2.
Para conmutar entre usuarios, haga clic en el símbolo de usuario (
ó
) para bloquear la sesión actual (
).
3.
Pulse el símbolo de teclado bloqueado (
) e introduzca la contraseña del perfil deseado.
9.
Configurar ‘push status’
Utilice la función ‘push status’ de la DVR si tiene un iPhone, iPad o aparato Android: La DVR enviará una notificación en caso
de una alarma.
Las alarmas posibles:
•
ALL
•
VIDEO LOSS
•
HDD FULL
•
POWER ON
•
HDD (CLEAR / NO HDD / OVER TEMPERATURE)
•
NET LOGIN
•
KEY UNLOCK
•
NETWORK
•
UPS
•
SYSTEM ABNORMAL.
Instale la app EagleEyes en el teléfono móvil si quiere utilizar esta función (consulte
Instalar « EagleEyes »
).
En la DVR:
1.
Ponga "ACTION" en la posición ON.
2.
Seleccione el evento del sistema para el que quiere recibir una notificación en el teléfono móvil.
Recibirá un mensaje en cuanto ocurra el evento seleccionado.
9.2
Instalar « EagleEyes »
Prerrequisitos
Antes de instalar EagleEyes en el teléfono móvil para la vigilancia a distancia, asegúrese de que haya comprobado lo
siguiente:
•
Tiene suscritos y disponibles para utilizar servicios de Internet en su teléfono móvil.
•
Observación
: Es posible que le cobren por acceder a Internet a través de las redes inalámbricas o las redes 3G. Para
más detalles sobre las tasas de acceso a internet, consulte a su operador de red local o a su proveedor de servicios.
•
Ha anotado la dirección IP, el número de puerto, el nombre de usuario y la contraseña utilizados para acceder a su
cámara de red desde el internet.
Dónde descargar el software
1.
Conéctese a la página web www.eagleeyescctv.com desde su teléfono y regístrese.
No intente descargar EagleEyes desde su ordenador.
o
Para Android, seleccione el enlace de descarga que puede encontrar en la página web para iniciar la descarga.
o
Para iPhone y iPad, están disponibles dos versiones de la app EagleEyes: EagleEyesHD Plus (versión de pago) und
EagleEyesHD Lite (versión gratuita).
2.
Seleccione la versión que quiera y se abre la “App Store” para descargar la aplicación.
















































