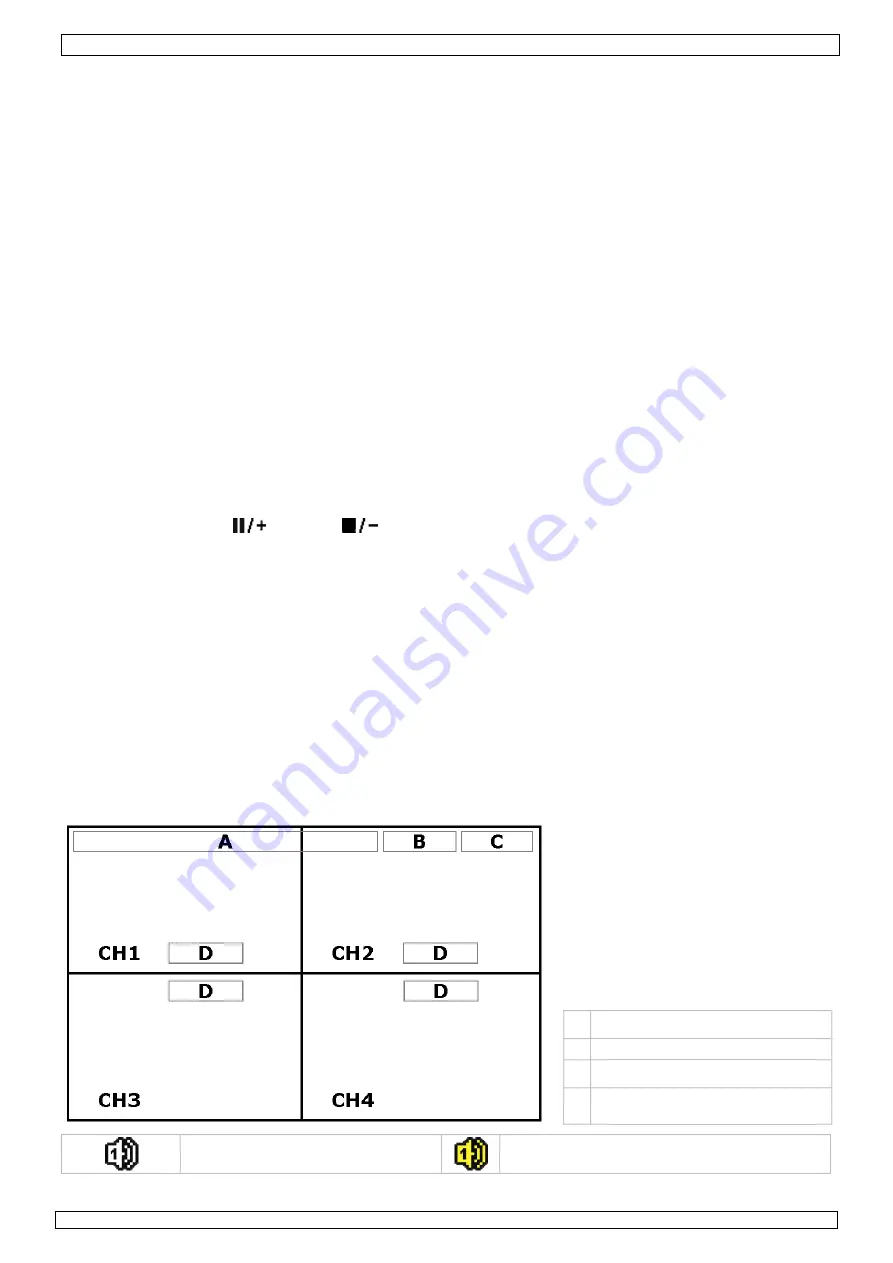
CCTVPROM6
Rev. 01
04/02/2010
©
Velleman nv
7
Connecting Local Area Network (LAN)
•
Connect the DVR to a local network by plugging a network cable into the LAN port at the back of the DVR.
Connector type is 8P8C (RJ45). Setup is done through the OSD.
7.
Preliminary settings
•
Make sure the connected cameras are on and set the power switch at the rear of the device to the on-
position. It takes about 15 to 30 seconds to start up.
Menu overview
•
Press the MENU button and enter the password to go into the menu list.
Note
: default admin password is “
0000
” (4 times zero).
For more details, refer to the full user manual.
Setting date and time
•
Before using the DVR the time and date should be set to get a valid time stamp.
•
Press the MENU button and enter the admin password to go into the menu list.
•
Select the QUICK START menu item.
•
Use the NAVIGATION button to move to the TIME SETUP menu item. Select it to set date and time.
Note:
once recording started, do not change date or time as this will make it very difficult to find back
the recorded files.
Note:
when using the DVR for the first time and the correct time is set, leave it on for at least 48
hours.
Password setting
•
Press the MENU button and enter the password to go into the menu list.
•
Select the SYSTEM menu item.
•
Go to TOOLS, select ADMIN PASSWORD (or OPERATOR PASSWORD) and press the ENTER button to set the
password.
Note:
an operator can not access the main menu, only the quick menu bar (see below).
•
Press the cursor up (
) or down (
) button to select the value of the first number and press enter to
save and go to the next character, or use the mouse to select the desired value. Repeat this for all four
password numbers.
Note
: default admin password is “
0000
” (4 times zero).
Record settings
•
Press the MENU button and enter the password to go into the menu list.
•
Select the QUICK START menu item.
•
Select the GENERAL menu item using the NAVIGATION button.
•
Set the image size, image quality and images per second for recording.
•
Refer to the full user manual on the included CD-ROM for more details.
Audio playback
•
Press the SLOW and ZOOM button simultaneously to select the desired audio channel or use the quick menu
bar (see below). The current audio channel is indicated in the status bar.
8.
Operation
Display
The following image shows the screen layout.
A
system date and time
B
general system status
C
available HDD capacity
D
channel status
live audio channel 1 .. 4 enabled
playback audio channel 1 .. 4 enabled (yellow)








































