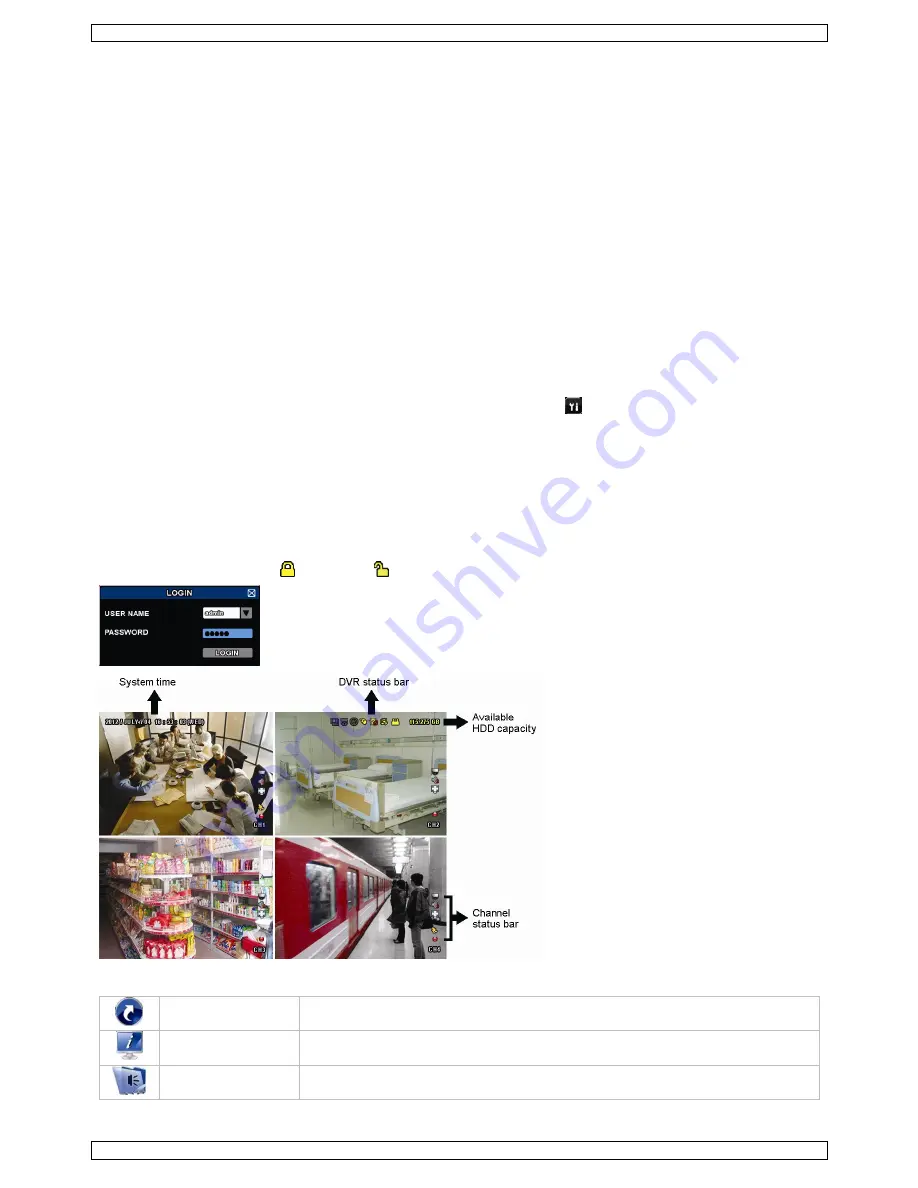
CCTVPROM18
V. 02.1 – 30/01/2014
5
©Velleman nv
6.
Hardware Setup
Refer to the illustrations on page 2 of this manual.
Connecting a Video Monitor
Obtain a suitable monitor (not included) and connect it to the HDMI or VGA video output port on the back of the DVR.
Connecting the Power Supply
1.
Plug the DC output connector of the included power adaptor into the 19 VDC power input at the back of the DVR.
WARNING:
only use the included adaptor.
2.
Plug the included power cable into the adaptor input connector and plug the other end into the mains.
Do not
switch the
DVR on yet.
Connecting a Camera
1.
You can connect up to four suitable cameras (2 cameras included). Each camera needs its own power supply.
2.
Connect the video output of the camera to either video input at the back of the DVR. The number next to the input
connectors represents the channel number. Connector type is BNC (cables included).
Connecting Audio
1.
The DVR supports four audio inputs. Connect the audio output of an audio source to an audio input of the DVR. Make
sure to connect the audio channel to the corresponding video channel. Connector type is BNC.
2.
There is also an audio output connector. Connect an audio device, e.g. a speaker to this connector when desired.
Connector type is BNC.
Connecting Local Area Network (LAN)
Connect the DVR to a local network by plugging a network cable into the LAN port at the back of the DVR. Connector type is
8P8C (RJ45). To setup the network connection, press the Menu button and select
. Refer to the full manual on the included
CD-ROM for details.
7.
Getting Started
1.
Make sure the connected cameras are powered on.
2.
Set the power switch of the DVR at the back of the device to ON.
It takes about 15 to 30 seconds to start up.
Menu Overview
Move your mouse to enter the DVR password with the password keypad.
The default user name and password are both “admin”.
The status will change from
(key lock) to
(unlock).
Right-click anywhere on the screen to show the main menu, and right-click again to exit.
QUICK START
Click to set the status display, image settings, and date & time.
SYSTEM
Click to set the system configurations.
EVENT INFORMATION Click to enter the event search menu.




















