Reviews:
No comments
Related manuals for VIGO

Escort
Brand: VCON Pages: 66
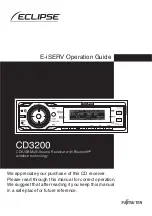
E-iSERV CD3200
Brand: Eclipse Pages: 5
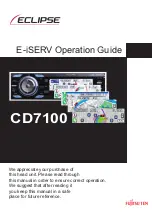
CD7100
Brand: Eclipse Pages: 21

CD 5526 X
Brand: VDO Pages: 2

D 590
Brand: JAMO Pages: 8

R-net
Brand: Quickie Pages: 108

Feb-74
Brand: GE Pages: 40

MP 204
Brand: Grundfos Pages: 23

CDC-FDF
Brand: Audiovox Pages: 2

MVC940
Brand: Yealink Pages: 36

IS 6132
Brand: Shure Pages: 18

FUS-SW104
Brand: Fusion Pages: 4

J355HA M50
Brand: FAAC Pages: 16

MAGSTOP MIB 10-C090
Brand: Magnetic Autocontrol Pages: 15

Q-ETS3
Brand: Vantage Hearth Pages: 2

TorqueTrak Revolution
Brand: Binsfeld Pages: 2

Konftel EGO 8105s OmniSound
Brand: Alcatel-Lucent Pages: 20

MC 4410
Brand: AEG Pages: 54
















