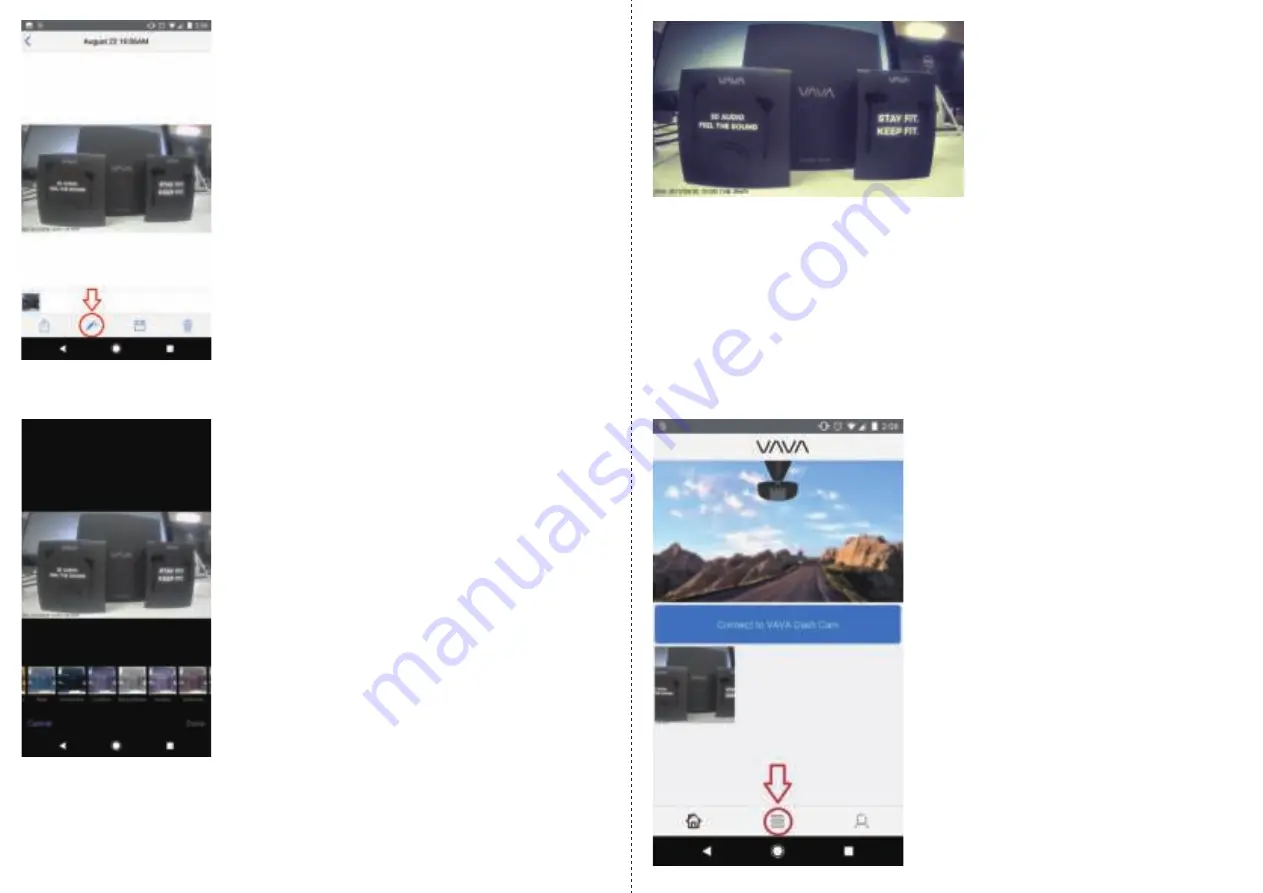
12/13
Tap on the Edit icon to open the photo editor. This will activate different photo filters
which can be applied to the picture. There is the original option as well as 16 filters which
can be applied.
Fourth Step: Select the photo filter you would like to apply by tapping on the filter, then
tapping on Done to apply. Viola! You have now edited the photo with the new filter!
This will create a new file so you can keep both the original and the new photo.
A simple and easy way to spruce up any photos taken with the VAVA Dash Cam!
We hope this was informative and helpful. Please do share the photos taken with the Dash
Cam and apply filters to your photos. We are excited to see some amazing photos our
community create! Make sure you tag us @letsVAVA when you share.
5. Create Video Clips with the Dash App
· Built into the app is the ability to create smaller clips from the Travel Recordings.
Today we will be sharing how to find this feature to create smaller clips of your travel
recordings all within the VAVA Dash App!
· First Step: Make sure you are connected to the VAVA Dash Cam by tapping on the
“Connect to VAVA Dash Cam” on the home screen. Open the Media Gallery from the
middle icon on the home screen of the VAVA Dash App.


















