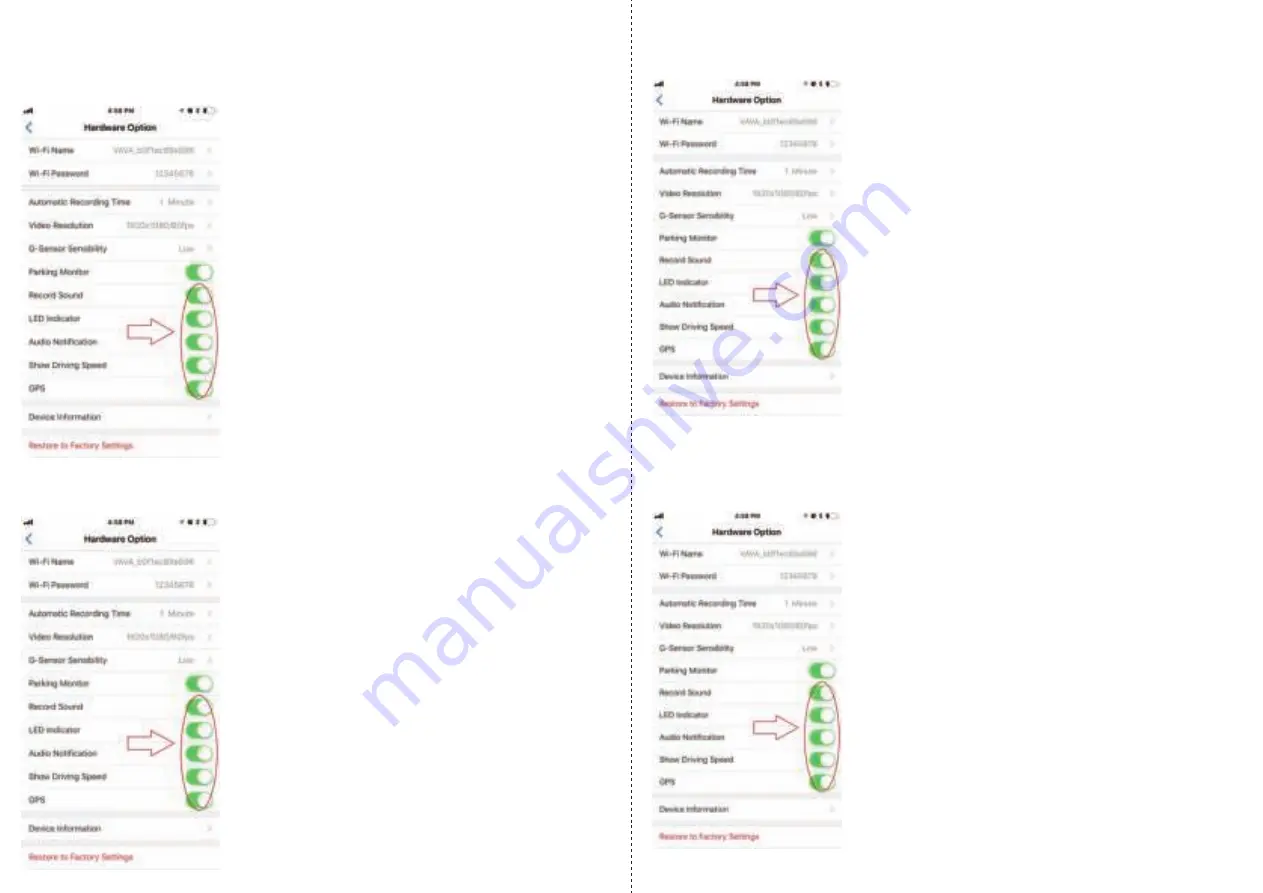
With the G-Sensor sensitivity set to never, switch the Parking Monitor setting to ON if
you wish to have the G-Sensor activated when the Dash Cam goes into standby mode to
protect you when your car is parked.
2-6. Record Sound
There are a few more settings which can be switched on and off.
Record Sound - Record audio when a video is taken with the dash cam.
2-7. LED Indicator
2-8. Record Sound
3-2. Show Driving speed
LED Indicator - Switch the LED lights on or off on back of the dash cam.
Loudspeaker - Switch on or off the start-up sound, snapshot and video sound, and power
off sound.
Show driving speed - Switch on or off the speed display along with the time stamp.
06/07




































