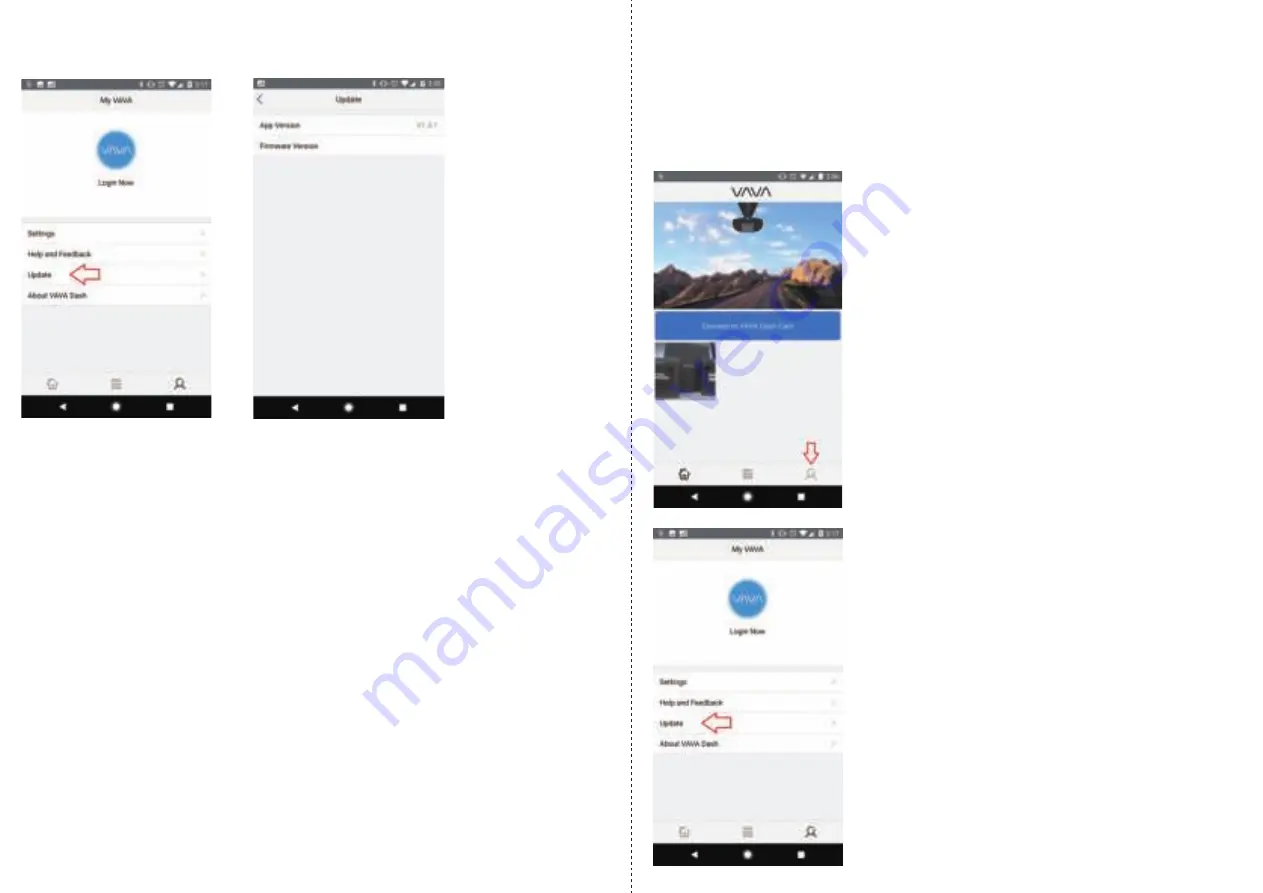
26/27
10. App and Firmware Version
In the app settings menu, there is also an update option. Here you can check the current
version firmware on the dash cam and the current version of the app you are running.
Tapping on App Version or Firmware Version, you can check to see if there are any updates.
Please follow these steps to update the VAVA Dash App and the latest firmware version onto
the VAVA Dash Cam.
Bust Icon to get into App settings
Select Update option to view latest version
· First, make sure that the VAVA Dash App is updated from the app store.
· Next, open the Wi-Fi settings of your mobile device and connect to the VAVA Dash Cam via
Wi-Fi.
· Once you’re connected, open up the app. You will get a notification asking you to update.
· If you don’t get the notification, you can click on the bust in the lower right corner of the app
to manually update
11. Update the Firmware via App


















