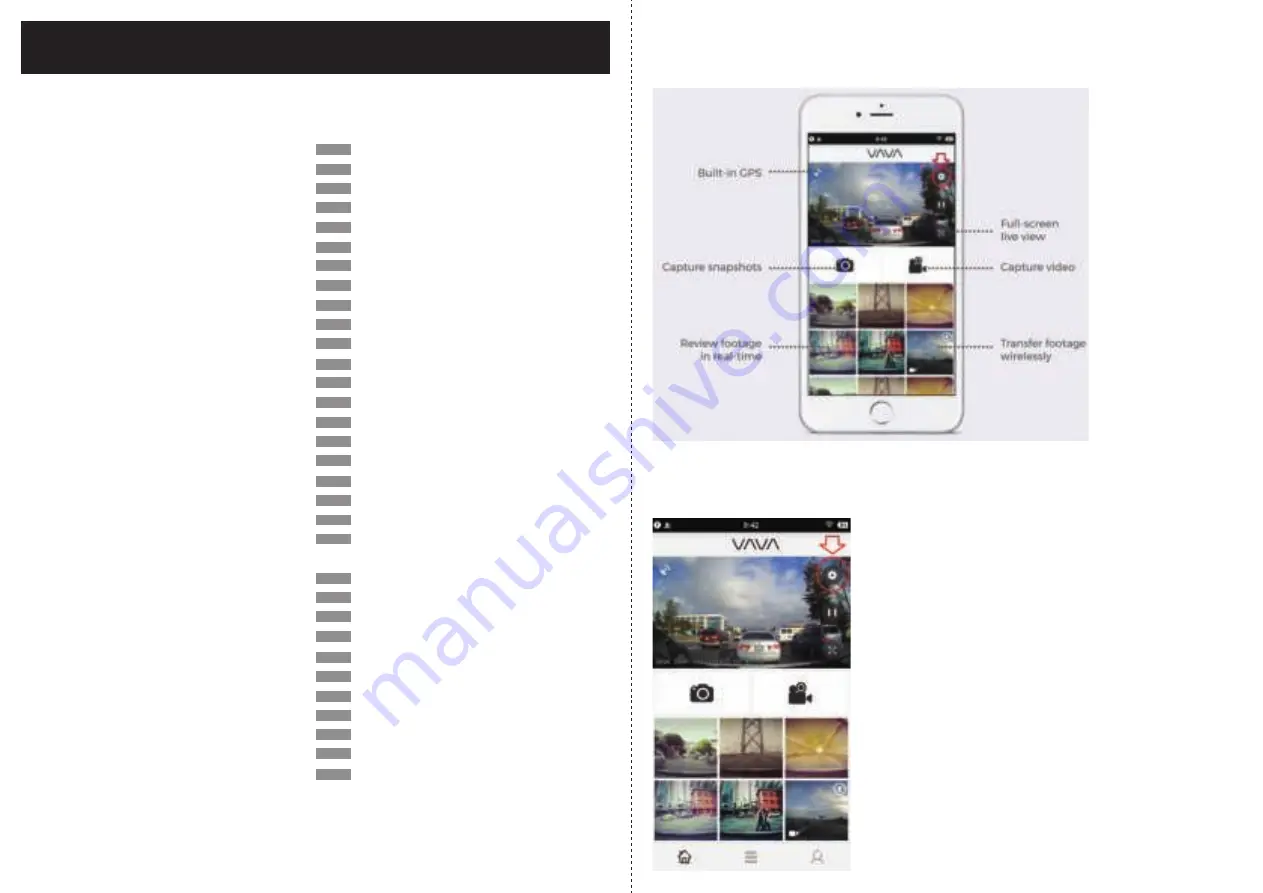
The Complete Guide to the VAVA Dash Cam
Model: VA-CD001
After connecting your phone with the VAVA Wi-Fi, open the app and connect the VAVA
dash cam. Tap on the play icon to access the live feed, you will be routed to this home
page. Here is an overview of VAVA dash cam app.
Table of Contents
1. App Overview
2. Hardware Options Settings
2.1. Changing the Wi-Fi Name / Password
In the top right corner of the screen, there will show the icon for the hardware settings of
the dash cam.
1. App Overview
2. Hardware Options Settings
2.1. Changing the Wi-Fi Name / Password
2-2. Automatic Recording Time
2-3. Video Resolution
2-4. G-Sensor Settings
2-5. Parking Monitor
2-6. Record Sound
2-7. LED Indicator
2-8. Record Sound
3-2. Show Driving speed
3-10. GPS
3-11. Device Information
3-12. Restore Factory Settings
3-13. Format SD Card
4. Photo Filters with the VAVA Dash App
5. Create Video Clips with the Dash App
6. Travel Log
7. Help and Feedback Form
8. VAVA Dash App Settings
9. Connection & Installation Guide and
Electronic User Manual
10. App and Firmware Version
11. Update the Firmware via App
12. Update the Firmware via TF Card
13. FAQ
13.1 Wi-Fi & App Connection
13.2 Snapshot Button
13.3 Video Recording
13.4 Installation
13.5 Micro SD Card
13.6 Firmware Update
13.7 Other Issues
01
01
01-10
01-03
03
04
04
05-06
06
06
07
07
08
08-09
09
10
10-13
13-15
16-18
18-21
21-23
23-25
26
27-30
31-32
32-35
32-33
33
34
34
34-35
35
35
















