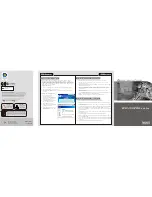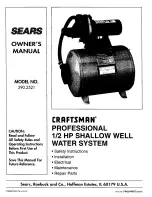58
Voice recognition
Settings: Use this command to learn
about how to turn voice prompts on or
off, or set the language
Voice recognition commands
The following list shows the voice
commands available for the
Infotainment system with a brief
description of each. The commands
are listed with the optional words in
parenthesis. To use the voice
commands, see the previous
instructions.
Radio commands
Tune AM, Tune FM: Instructs the
system to go to the specific band and
the last station.
Tune AM … (frequency), Tune FM
…: Instructs the system to go to the
specific station.
Phone commands
(Call | Dial | Ring) (phone number or
contact): Instructs the system to start
a phone call. For example, say “Dial
1 248 123 4567.” To call a phone book
contact, say (Call | Dial | Ring) say the
name and location, and then say (Call
| Dial | Ring). For example, say “Call
John at Home” or “Call John at Work.”
If a number is not recognised, the first
number in the list will be called.
(Pair | Connect) [Device]: Instructs
the system to begin pairing a device.
Digit Dial: Instructs the system to dial
a phone number one digit at a time.
After saying the digits, say (Call | Dial
| Ring).
Redial [Last Number]: Instructs the
system to dial the last phone number
called.
Select device: Instructs the system to
switch to a different paired device.
The device must be selected from the
screen or using the TUNE/MENU
knob.
Delete Device: Instructs the system to
delete a paired device.
[Read] (Messages | Texts | SMS):
Instructs the system to begin reading
text messages from paired device.
Not all devices support text
messages. Applicable where
equipped.
My Media commands
CD, AUX, USB, or Bluetooth Audio:
Instructs the system to change the
source.
Play [CD] Track …: Instructs the
system to play a CD. For example,
say “Play [CD] Track ….”
The following commands only apply
to USB, iPod, and iPhone sources.
They are supported after the device
has been indexed.
Play Artist …: Instructs the system to
play songs by a specific artist. For
example, say “Play Artist … <artist
name>”.
Play Album …: Instructs the system to
play a specific album.
Play Song …: Instructs the system to
play a specific song.
Play Genre …: Instructs the system to
play songs of a particular genre.
Search artist …: Instructs the system
to show a list of all songs by a specific
artist. For example, say “Search artist
… <artist name>".