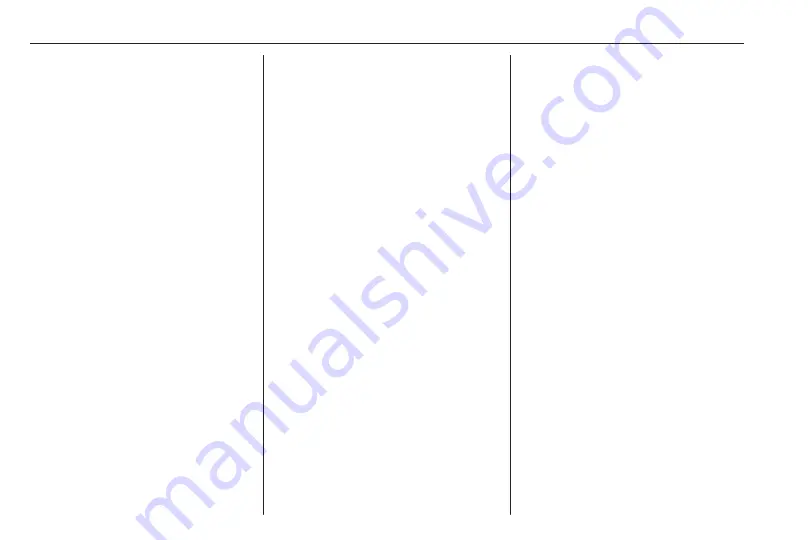
64
Speech recognition
Adjusting the volume of voice
prompts
Press
!
or
#
on the steering wheel
upwards (increase volume) or
downwards (decrease volume).
Interrupting a voice prompt
As an experienced user, you can
interrupt a voice prompt by briefly
pressing
w
on the steering wheel.
A beep is heard immediately, the
speech recognition symbol changes
to red, and a command can be stated
without having to wait.
Cancelling a dialogue sequence
There are various ways to cancel a
dialogue sequence and to deactivate
the speech recognition:
● Say "Cancel" or "Exit".
● Press
n
on the steering wheel.
● If the speech recognition session
was started via the VOICE
screen button on the centre
display, you may alternatively:
● Press
;
on the control panel.
● Select
m
or Exit in the help
menu.
In the following situations, a dialogue
sequence is automatically cancelled:
● If you do not say any command
for a certain period of time (by
default you are prompted three
times to say a command).
● If you say commands that are not
recognised by the system (by
default you are prompted three
times to say a correct command).
Operation via speech commands
The speech recognition can
understand commands that are either
naturally stated in sentence form, or
direct commands stating the
application and the action.
For best results:
● Listen for the voice prompt and
wait for the beep before saying a
command or replying.
● Say "Help" or read the example
commands on the screen.
● The voice prompt can be
interrupted by pressing
w
again.
● Wait for the beep and then speak
the command naturally, not too
fast, not too slow. Use short and
direct commands.
Usually commands can be spoken in
a single command. For example,
"Call David Smith at work", "Play"
followed by the artist or song name,
"Tune to" followed by the radio
waveband and frequency/station
name, or "Find address" followed by
the address e.g. "123 Main Road,
London".
In case of complex commands or
when information is missing, the
system starts a dialogue sequence.
When searching for a "Point of
Interest", only major chains may be
selected by name. Chains are
businesses with at least 20 locations.
For other POIs, say the name of a
category, e.g. "Restaurants",
"Shopping centres", or "Hospitals".
If you say "Phone" or "Phone
commands", the system understands
that a phone call is requested and
responds with relevant questions until
Summary of Contents for Insignia Navi 900 IntelliLink
Page 1: ......
Page 2: ......
Page 3: ...Navi 900 IntelliLink 5 R 4 0 IntelliLink 85 Contents ...
Page 4: ......
Page 8: ...8 Introduction Control elements overview Centre display with controls ...
Page 13: ...Introduction 13 For a detailed description see Owner s Manual ...
Page 79: ...Frequently asked questions 79 ...
Page 84: ...84 ...
Page 88: ...88 Introduction Control elements overview Control panel ...
Page 113: ...External devices 113 Returning to the Infotainment screen Press ...






























