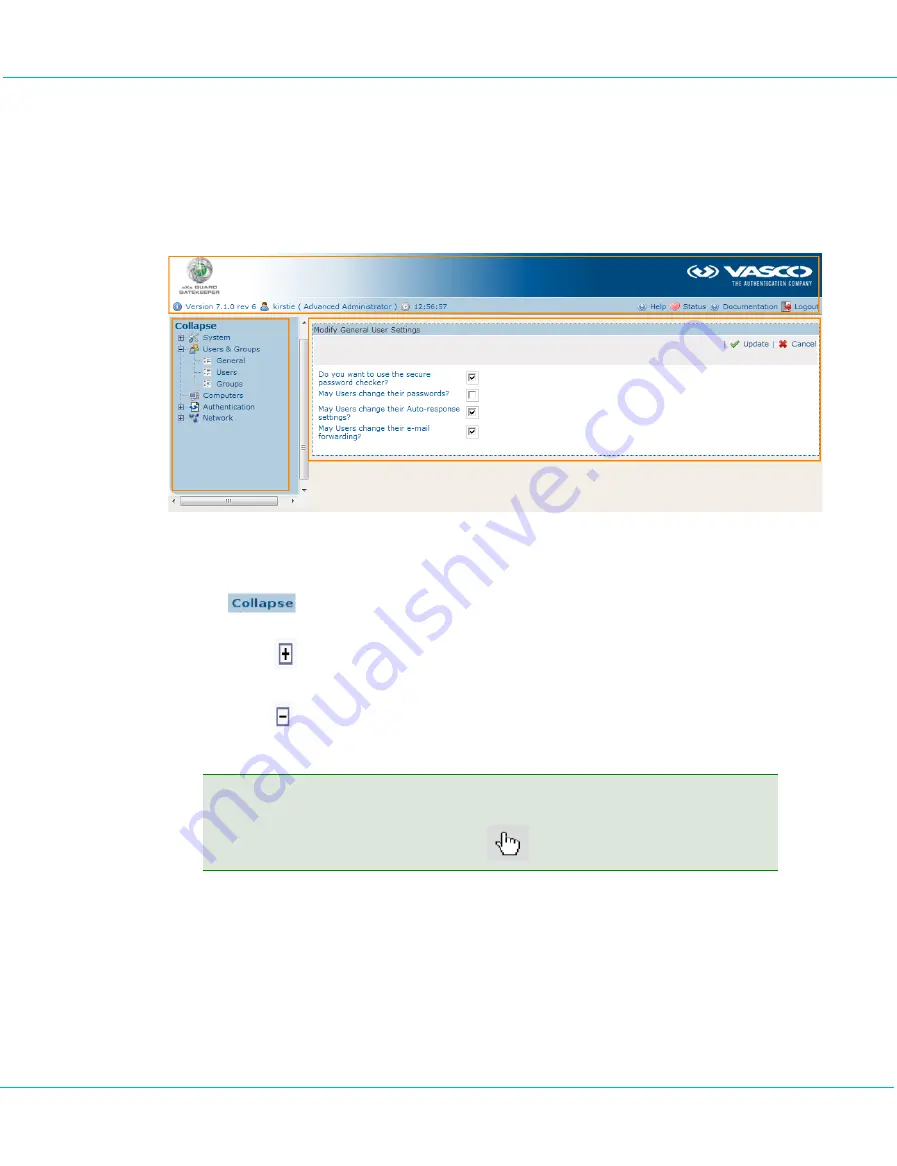
aXsGUARD Gatekeeper Installation Guide v2.7
aXsGUARD Gatekeeper Configuration
9.4
Menu Structure and Navigation
The Administrator Tool interface has three panes (highlighted orange in the image below). The pane across
the top is permanently visible; the left pane displays the menu. Selecting a menu or sub menu item displays
the corresponding configuration pane to the right for viewing and modifying settings (see image below).
Navigating the tree menu structure is possible using the following buttons:
Clicking on
Collapse
closes all sub menus, returning the menu to its original state.
Clicking on the plus sign displays (expands) the sub menu of the selected item.
Clicking on the menu item while the sub menu is collapsed also displays the sub
menu. (Some menu items, such as
Computers
, do not have sub menus.)
Clicking on the minus sign closes (collapses) the sub menu of the selected item.
Clicking on the menu item while the sub menu is displayed also closes the sub menu.
Tip
In the Administrator Tool, a selectable item can be identified by moving the cursor over it. The
cursor changes to a hand-pointing symbol:
For more information on the Administrator Tool menu, please refer to the
aXsGUARD Gatekeeper System
Administration How To
, available through the
Documentation
button in the Administrator Tool.
Navigation instructions in the rest of this manual use the following format:
Navigate to
Users & Groups
> General
This example indicates that you need to expand the main menu topic 'Users & Groups' and click on the
subtopic 'General'.
©
August 2010 - VASCO Data Security
35
Image 31: System > General Screen






























