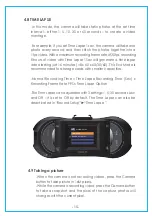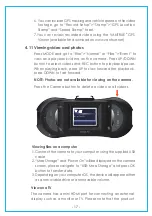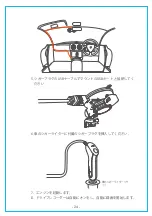6. You can include GPS tracking and vehicle speed on the video
footage, go to “Record Setup”>“Stamp”>“GPS Location
Stamp” and “Speed Stamp” to set.
7.You can review recorded video using the VANTRUE GPS
Viewer (available for download on www.vantrue.net).
®
Viewing files on a computer
1. Connect the camera to your computer using the supplied USB
cable.
2. “Mass Storage” and “Power On” will be displayed on the camera
screen, please navigate to “USB: Mass Storage” and press OK
button to transfer data.
3. Depending on your computer OS, the device will appear either
as a removable drive or a removable volume.
View on a TV
The camera has a mini HDMI port for connecting an external
display such as a monitor or TV. Please note that the product
Press MODE and go to “Files”>“Normal” or “Files”>“Event” to
view and playback videos on the camera. Press UP/DOWN
button to select videos and REC button to playback/pause.
When playing back, press UP to slow forward the playback,
press DOWN to fast forward.
Press the Camera button to delete a video or all videos.
NOTE: Photos are not available for viewing on the camera.
4.11 Viewing video and photos
Delete This File
- 17 -