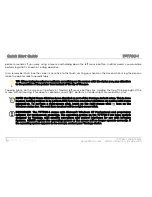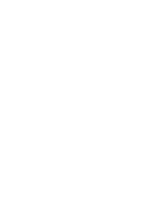Quick Start Guide
TPT700-1
TPT700-1
Web Tablet
Quick Start Guide
V40127 / 1308073-A
2008-2009
Step 2: Connecting the TPT700-1 to an External Power Source
Locate the AC adapter and the power cord. Plug the power cord
securely into the AC adapter. Plug the AC adapter’s connection
cable into the “DC Power In” port on the top of the TPT. Once the
adapter plug is securely in place, plug the power cord into an
external power socket. If the optional docking station was ordered,
please see
SECTION 6 - Docking Your TPT700-1
in the User Guide.
IMPORTANT: Allow battery to fully charge
before disconnecting external power and
running it on battery power for the first time.
IMPORTANT:
Use of any other external power source may cause damage, voiding the warranty.
NOTE: When you first connect the tablet into an external power source, the battery charge
indicator will begin to glow amber. When the battery is fully charged the indicator will turn green.
See the section entitled Battery Care in the TPT700-1 User Guide for tips on maximizing battery
life and performance.
Step 3: Connecting Applicable Peripherals and Networking Cables
If you would like to use any external peripheral with the tablet (i.e. USB mouse, USB keyboard, etc.) or are planning to
connect to the Internet and/or a corporate LAN using a wired connection (RJ45) as opposed to wirelessly, connect the
external peripheral now. See the chapter entitled Touring Your TPT700-1 in the PDF User Guide, to identify which ports
to use.