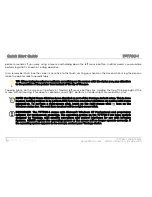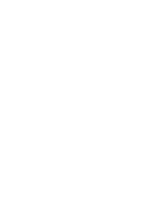Quick Start Guide
TPT700-1
TPT700-1
Web Tablet
Quick Start Guide
V40127 / 1308073-A
2008-2009
Congratulations on your purchase of an TPT700-1 Web Tablet. This guide was designed to help you get up and running
with your new system as quickly and easily as possible.
For more information on setting up and using your TPT700-1, please consult the digital PDF User’s Guide located on your
Windows desktop, or visit our website at www.vantagecontrols.com.
What Is in the Box
TPT700-1 should come securely packaged in its shipping carton along with the items listed below. Please contact your
Vantage dealer immediately if anything is missing or damaged.
1.
Power Cord and AC Adapter
2.
Microfiber Cleaning Cloth
3.
This Quick Start Guide (a high-res PDF of the User’s Guide is included on the desktop)
4.
Standard Lithium-Ion Battery Pack (part# TPT700-1-MAIN-BAT)
5.
Stylus (part# TPT700-1-STYLUS)
*
Contents of the package may change without prior notice.
Setting Up Your TPT700-1
Please read the following steps to begin using the TPT700-1 as quickly and easily as possible.
1.
Inserting the Battery Pack(s) if your TPT700-1 shipped from the dealer without pre-inserted batteries.
An
optional second battery pack is available to order.
(Part# TPT700-1-SEC-BAT)
2.
Connecting the TPT700-1 to an external power source.
3.
Connecting applicable peripherals and networking cables.
4.
Powering on the TPT700-1
5.
Completing the Operating System Installation/first time startup