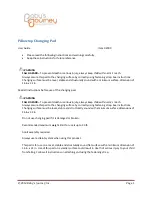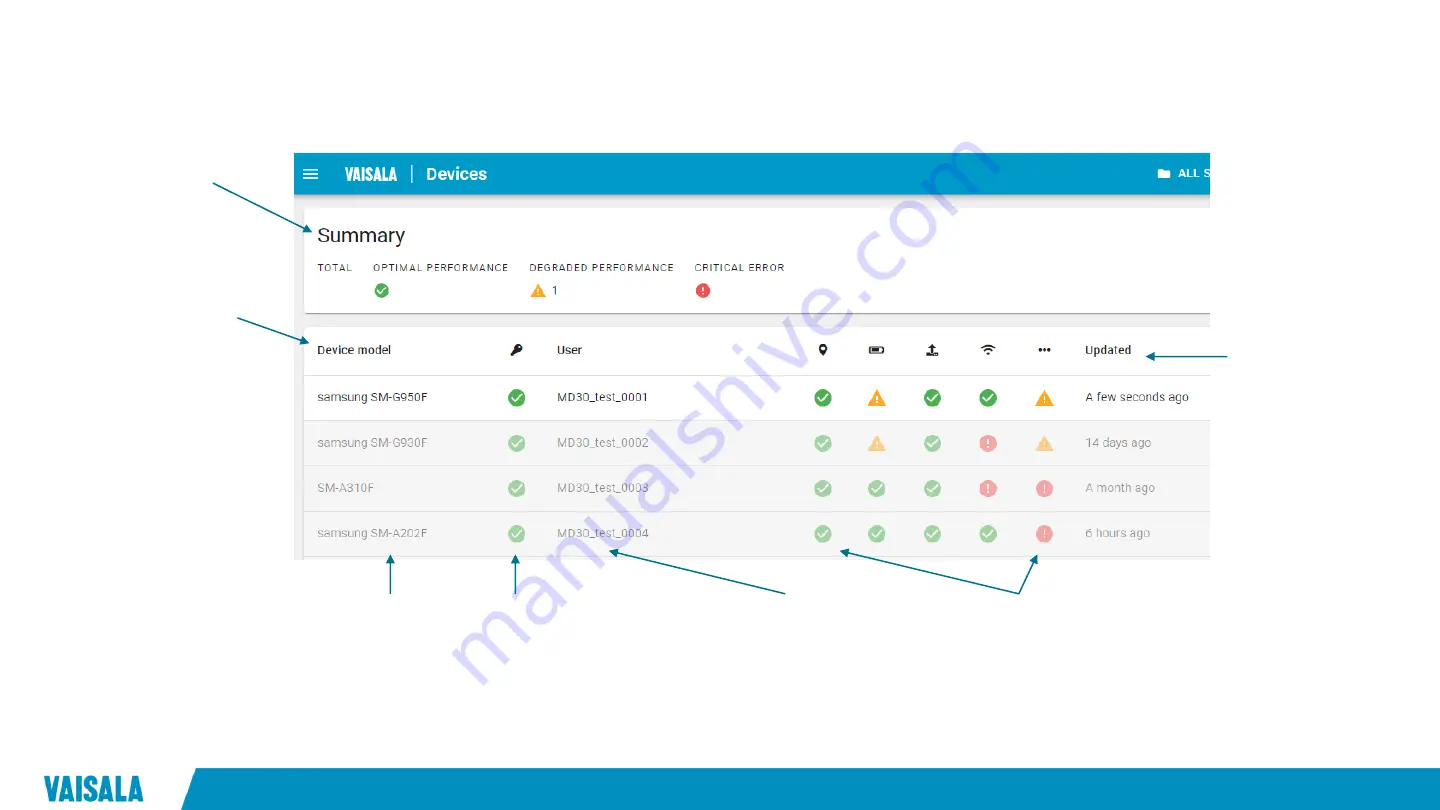
© Vaisala
Overview of Devices summary view
2020-11-10
RoadAI with MD30: Usage instructions
37
Device model
Manufacturer’s
model code (for
example, SM-
G930F is Galaxy
S7)
Latest login
Indicates if this username
is latest username that
has logged in to this
device
User
Username used
when logging into
mobile device
Status icons
Location
Battery
Upload
Connections
Other (sensor, app version, storage space
, …)
Updated
Latest time when
mobile device was
connected to
internet
Summary
Overall status of
devices (overall is
green if all status
categories are green)
0
3
4
List of devices
One row = Pair of
1 1 username
Typically one row =
1 device, as there
should be no need to
change usernames
after first login
Row is added once app
is opened first time and
app gets connection to
internet
Currently active devices
are highlighted, offline
device rows are grayed
out
Summary of Contents for MD30
Page 3: ... Vaisala RoadAI with MD30 Introduction ...
Page 7: ... Vaisala RoadAI mobile app Setup and login ...
Page 11: ... Vaisala RoadAI mobile app Overview and usage ...
Page 15: ... Vaisala RoadAI mobile app Verifying data flow to online map ...
Page 18: ... Vaisala RoadAI online map Overview ...
Page 21: ... Vaisala RoadAI online map Login and user groups ...
Page 25: ... Vaisala RoadAI online map Adding more users ...
Page 30: ... Vaisala RoadAI online map Settings and main menu ...
Page 35: ... Vaisala RoadAI online map Devices view ...
Page 39: ... Vaisala RoadAI online map Data view Using toolbar ...
Page 46: ... Vaisala RoadAI online map Data view Finding data ...
Page 52: ... Vaisala RoadAI online map Data view Monitoring data ...
Page 58: ... Vaisala RoadAI online map Data view Changing map and route colors ...
Page 64: ... Vaisala Questions Contact helpdesk vaisala com ...