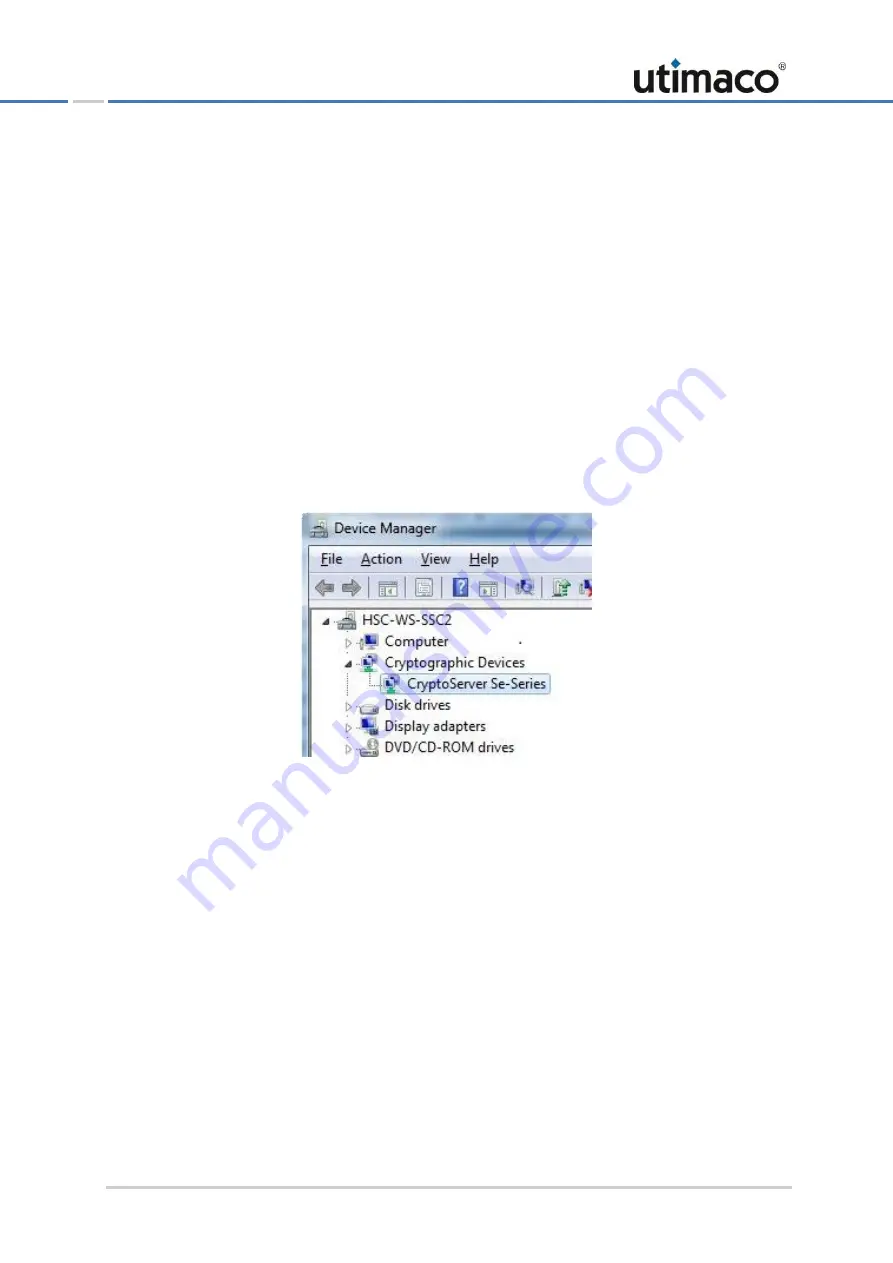
Installation of the CryptoServer Driver Software
Page 17 of 28
▣
For a 64 bit Windows operating system
…\Software\Windows\x86-64\Driver
3.
Click OK to confirm your selection.
4.
Click Next.
The driver installation starts. You will see a message that the driver has been signed by
Utimaco IS GmbH.
5.
Click on Installation.
This installs the driver. You will then see a message to say that the driver has been
installed successfully.
6.
Click Close to close the installation wizard.
7.
Open the Windows Device Manager. The CryptoServer Se appears as the CryptoServer Se-
Series device under Cryptographic Devices.
5.1.2
Performing a Functional Test
If you want to check if the driver has been installed correctly and that the CryptoServer Se is
functioning as it should, please follow these steps:
1.
Use the Windows Start menu to select the Run option.
2.
Enter
cmd
in the window that now opens.
3.
Then click OK to open the command line window.
4.
Input the following command sequence to start the csadm administration tool from the
product CD to determine the status of the CryptoServer Se. This assumes that your
CD/DVD drive is the D: drive, and that you are using a 32-bit Windows operating system.
D:
cd Software\Windows\x86_32\Administration
set CRYPTOSERVER=PCI:0


























