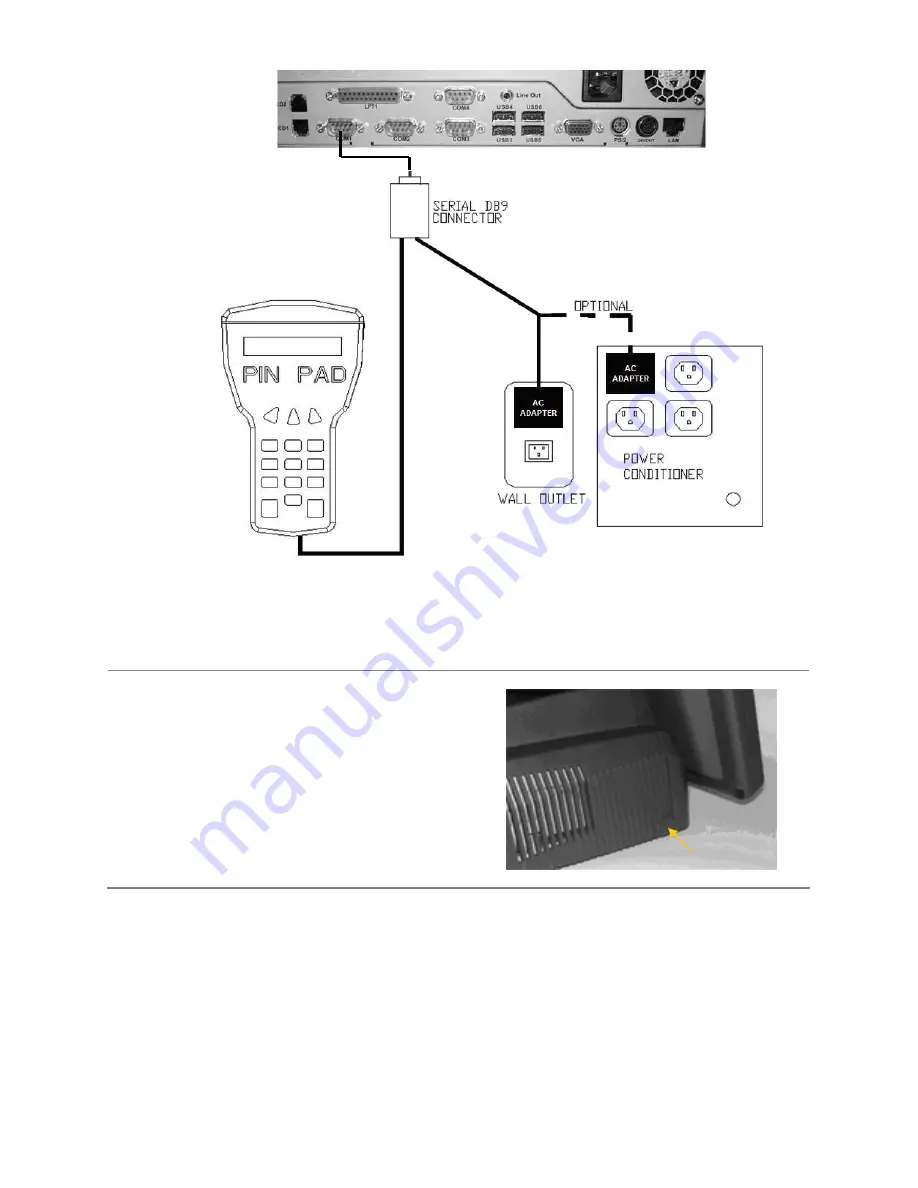
© 2009 UTC RETAIL
9
11692017 Rev
A
10. Connect the optional Rear Customer Display as follows:
Figure 8:
Side View of 3100 Series Unit
1. Remove the rear cover
On both sides of the rear cover, remove the rubber plugs and the
screws behind the plugs. From the rear of the machine, press in
the tab on both sides of rear cover, unlocking the rear cover from
the front panel. Pull the rear cover straight back, then lift it off the
machine.
Press tab here
(both sides of
cover)


















