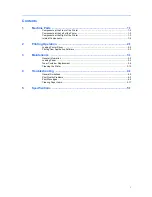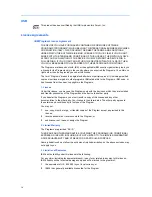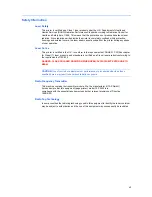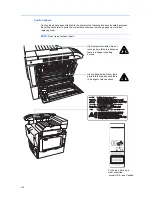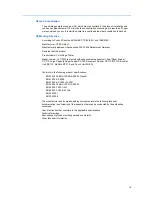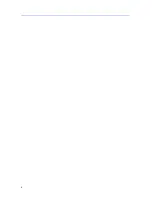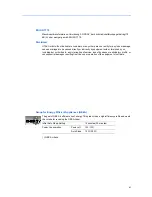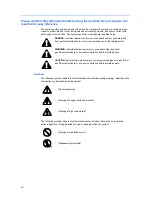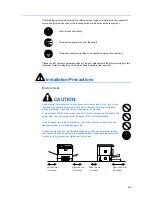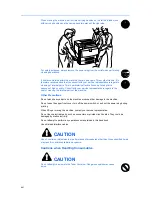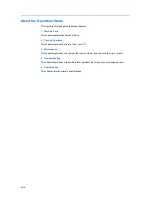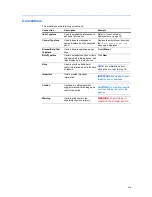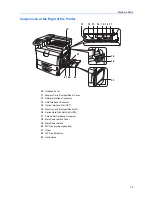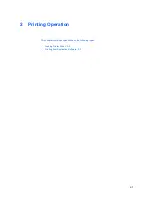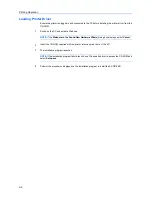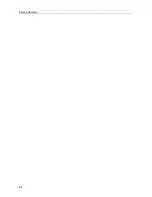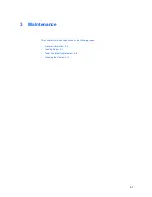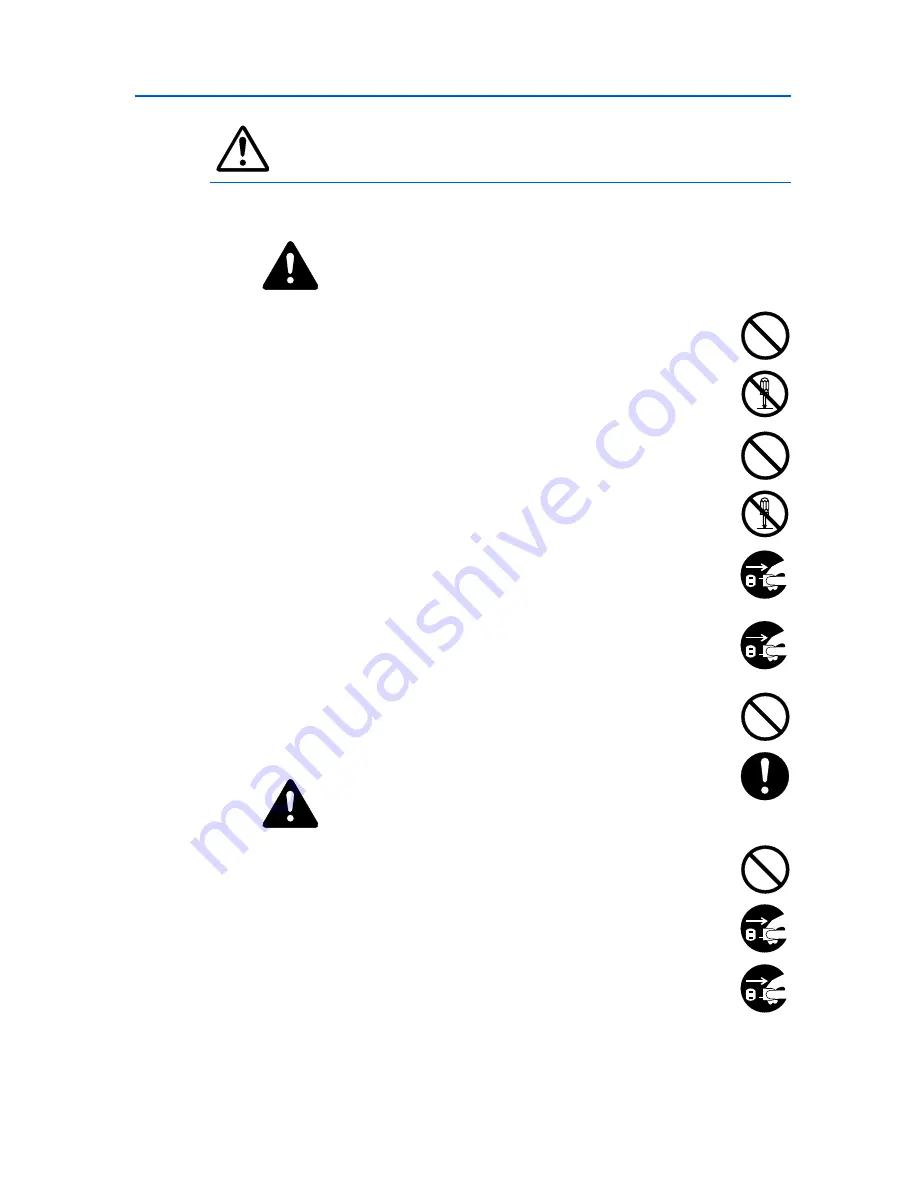
xv
Precautions for Use
Cautions when Using the Machine
WARNING:
Do not place metallic objects or containers with water (flower vases, flower pots,
cups, etc.) on or near the machine. This situation presents a danger of fire or
electrical shock should they fall inside.
Do not remove any of the covers from the machine as there is a danger of electrical
shock from high voltage parts inside the machine.
Do not damage, break or attempt to repair the power cord. Do not place heavy
objects on the cord, pull it, bend it unnecessarily or cause any other type of damage.
These types of situations present a danger of fire or electrical shock.
Never attempt to repair or disassemble the machine or its parts as there is a danger
of fire, electrical shock or damage to the laser. If the laser beam escapes, there is a
danger of it causing blindness.
If the machine becomes excessively hot, smoke appears from the machine, there is
an odd smell, or any other abnormal situation occurs, there is a danger of fire or
electrical shock. Turn the power switch off (O) immediately, be absolutely certain to
remove the power plug from the outlet and then contact your service representative.
If anything harmful (paper clips, water, other fluids, etc.) falls into the machine, turn
the power switch off (O) immediately. Next, be absolutely certain to remove the power
plug from the outlet to avoid the danger of fire or electrical shock. Then contact your
service representative.
Do not remove or connect the power plug with wet hands, as there is a danger of
electrical shock.
Always contact your service representative for maintenance or repair of internal parts.
CAUTION
Do not pull the power cord when removing it from the outlet. If the power cord is
pulled, the wires may become broken and there is a danger of fire or electrical shock.
(Always grasp the power plug when removing the power cord from the outlet.)
Always remove the power plug from the outlet when moving the machine. If the
power cord is damaged, there is a danger of fire or electrical shock.
If the machine will not be used for a short period of time (overnight, etc.), turn the
power switch off (O). If it will not be used for an extended period of time (vacations,
etc.), remove the power plug from the outlet for safety purposes during the time the
machine is not in use.
Summary of Contents for CLP 3532
Page 1: ...INSTRUCTION HANDBOOK COLOUR PRINTER CLP 3532 BASIC ...
Page 2: ......
Page 4: ...ii ...
Page 12: ...x ...
Page 22: ...xx ...
Page 30: ...Printing Operation 2 4 ...
Page 69: ...A1 ...
Page 70: ...UTAX GmbH Ohechaussee 235 22848 Norderstedt Germany ...